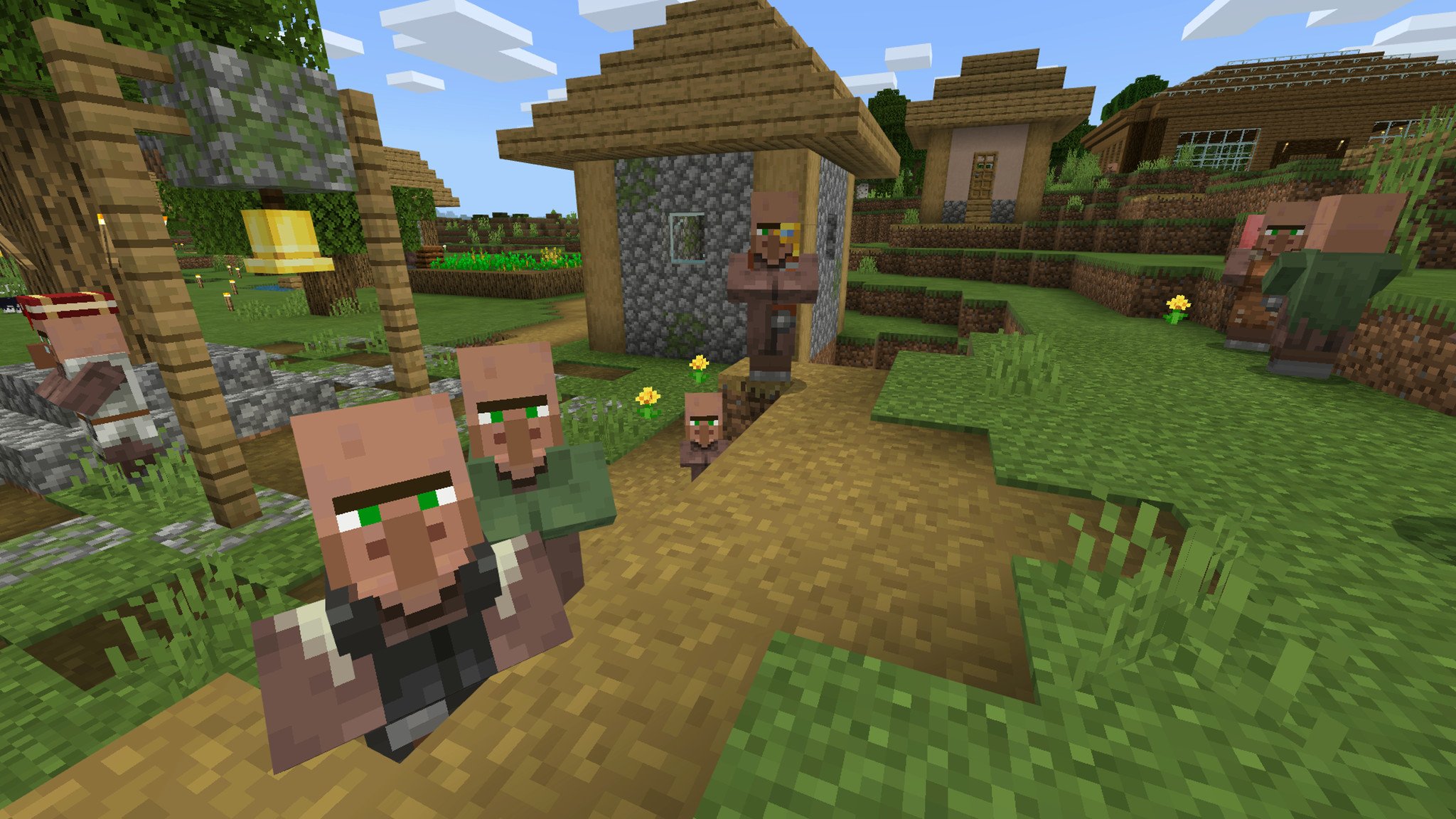Minecraft is "Better Together," but only when we're safe together.
Minecraft is often lauded as one of the best games for family fun of all time, and there are few games as pleasant for children to play. However, Minecraft being safe doesn't make the internet any moreso, meaning concerned parents may be looking for ways to further ensure their child's safety whenever they play online.
Look no further, as we've compiled a guide on not only everything Minecraft does to make your child safer, but how you can take things into your own hands to further that protection.
How does Minecraft make my child safe?
With the Better Together update now out on Windows 10, Xbox One, Nintendo Switch, Android, iOS, and recently Playstation 4, any parent or guardian can rest comfortably knowing that there are a few systems in place to keep their child safe. This is because one of the requirements for online play in Minecraft is an Xbox Live profile, so it's a logical first choice in making sure your child is playing safely. Being a mature and well-supported online platform with a full suite of parental controls and privacy settings, Xbox Live means:
- A unique gamertag for your child. Rather than using you or your child's real name in-game, Xbox Live lets you create a fully custom gamertag. This means your child can still have a unique identity their friends can recognize them with, all without revealing their real one.
- Most online play requires a gamertag. Connecting to a server, Realm, or a hosted Minecraft world requires a unique gamertag, so there's no way to circumvent the protections in place.
- Xbox Live lets your customize your privacy and parental control settings. Because Xbox Live is used as the backbone for everything your child does in Minecraft, you can use that Xbox Live account to set your own preferences.
- Everyone has a gamertag. Another benefit of Xbox Live integration is the fact that every person has a unique gamertag with which to identify them: meaning people who behave inappropriately or exhibit toxic behavior online can be easily muted, blocked, or reported to Xbox Live's dedicated enforcement team.
Xbox Live is an awesome platform for family-friendly online play, but it can't get everything. That's why Minecraft has additional protections in place to make online play even safer for your family. This includes things you can do in-game to respond to or moderate other players, and things Minecraft does without you raising a finger. This includes:
- Muting, blocking, or reporting players in-game. Any players inside your child's world or server can be added as a friend, muted, blocked, or reported from inside the game's pause menu. This lets you and your child quickly deal with unwanted behavior.
- Edit player permissions. Another thing you can do from inside the pause menu is edit the individual permissions players have. This means you can make it so players can't attack each other, can't destroy things, and more.
- Chat filters. Whenever your child is in an online game, the text chat searches for inappropriate words and automatically filters them out. This filter is expanded upon over time, so it gets better at catching unwanted chat with every update.
- Server moderation. Online server partners with Minecraft also have dedicated teams of moderators that work to ensure everyone is getting along, and that the chat filter is doing its job. This catches the things that fall between the cracks, as well as putting a stop to misconduct between players. Most servers also have expanded chat filters.
- No private messaging. Minecraft no longer has private messaging in online play, just to make it easier and more effective to monitor for inappropriate chat between players. This means your child never has to worry about receiving an unwanted message directed at them.
- Setting multiplayer permissions for worlds. Every world your child creates has a toggle in the settings for multiplayer that can be changed at any time. If your child wants to play with friends on one of their worlds, turn the toggle on. Otherwise, turning this toggle off will prevent online play on private worlds.
Beyond what Minecraft does though, most platforms like Playstation will also have their own parental controls. By far the easiest way of going beyond what Minecraft builds in is making sure your child's Xbox Live account is set up and configured exactly the way you want it, since most of the multiplayer parental controls will affect Minecraft on all platforms.
How can you keep your child safe?
Once you've configured your child's Xbox Live settings, you'll never have to worry whenever your child wants to play Minecraft with their friends. Xbox Live is definitely the easiest way to configure these settings on Minecraft, since those settings should affect Minecraft no matter where you're playing it. If you wish, most platforms also have additional parental controls of their own.
Here's how to use Xbox Live to make Minecraft even safer:
First things first, you need to set up not only an account for you, but also for any children you have. We have an awesome guide which goes into great depth on all of this, saving you a ton of time with the guesswork.
Once you've done this, you'll have a lot of new controls you can use. Some of these controls only work on Xbox or Windows devices, but many of them are applicable elsewhere as well. Some settings also won't appear until eligible devices are added. If you want to limit your child's playtime on an Xbox One, for example, the child needs to sign-in to the Xbox One first. Using these family settings, you can:
- Monitor activity. You can see what your child has been playing, and for how long. This includes Minecraft.
- Set app and game limits. Granular control over how much time your child can spend in apps and games is great for limiting games like Minecraft without changing things your child needs access to. This works with Xbox One, Windows 10 and Android devices.
- Set content restrictions. Lets you restrict what kind of content your child will be able to see or access. Minecraft is a very child-friendly game already, but this could help with other things. This works on Xbox One and Windows 10.
- Set spending restrictions. You can have it require you to sign-in before making any purchases, receive email notifications when something is purchased, and even pre-load your child's account with money to prevent overspending. Since Minecraft has its own marketplace, this is useful. This works on Xbox One and Windows 10.
All of the settings above are general parental controls under the Microsoft Account, which is why they are only applicable to Xbox One, Windows 10, and occasionally Android devices. Once your child has signed into the device that they're using with their Xbox Live account, you can go to your Xbox Live account settings to finetune the controls for Xbox Live, which will then be applied to Minecraft everywhere. With these settings you can:
- Allow play with other platforms. Xbox Live allows crossplay with other platforms, which is exactly how Minecraft lets players from everywhere play together. You can turn this off and limit your child to only play with other players on the same platform.
- Allow multiplayer. You can also simply turn multiplayer off for Xbox Live accounts, preventing online play from happening at all.
- Restrict sharing and streaming. Xbox Live allows players to share and even stream their gameplay to other players. You can turn this feature off.
- Allow your child to add friends. You can choose if your child is able to add new friends to their Xbox Live profile, which would allow other players to join your child's multiplayer games.
- Allow your child to view profiles. You can choose if your child is allowed to view the profiles of other players, those of just their friends, or none at all.
- Change communication settings. Xbox Live also supports text and voice chat capabilities. You can restrict these features to only work between friends on Xbox Live, or turn them off altogether.
- Change your child's profile information. Xbox Live lets players view a ton of information through profiles, including whether or not players are online, what games they're playing, any game captures or clips they've shared, what games they own, and more. Xbox Live lets you customize every aspect of this, dictating exactly what other people can see on your child's profile.
- Change how your child receives invites and more. You can also restrict if other players are able to interact with your child, be through sending game invites or through voice and text chats.
Xbox Live gives you a ton more control than just using your Microsoft Account. Some of these features will really only come into play on an Xbox One or Windows 10 device, where things like your Xbox profile are much more accessible, but settings applied here apply to any device with Minecraft installed and your child is signed in.
Xbox One and Windows 10
If you're a concerned parent looking after their child when they're playing Minecraft, there's no better platform for them to be on than the dynamic Xbox and Windows duo. Microsoft is the company behind Windows, Xbox, and Minecraft, so it goes without saying that all three of them tie together very nicely. All of the Xbox Live and even the broader Microsoft Account settings a loving parent can configure apply to Xbox One consoles and Windows 10 devices, making it even easier to protect your child.
Even better, Xbox One consoles bake in most of these privacy and parental control features right on the console, including setting up a PIN to protect against unwanted purchases and inappropriate content. Windows 10 devices would rather you go through a browser, but even then more features are supported and they're easily implemented. There are definitely numerous ways to protect other devices, but never as simple as Xbox One and Windows 10.
Java Edition on PC
If your child is playing the Java Edition of Minecraft on a Windows PC, then they're still being protected by all the great features Mojang has baked into the legendary game. However, the Java Edition of Minecraft does not require Xbox Live integration since it does not support crossplay with other devices, and therefore loses out on many of the parental control features parents enjoy elsewhere.
If your child is playing Minecraft on PC, it might be worth getting them the Windows 10 version instead. It's always on-par with every other platform for new features and updates, supports crossplay between platforms so your child can play with more of their friends, and can be moderated by Xbox Live and Microsoft Account parental controls. That's a win-win-win.
Playing it safe
As Minecraft is the quintessential family game and is a beacon of joy to children everywhere, it makes perfect sense that Mojang and Microsoft would implement a robust suite of all-encompassing parental controls. Using these controls, you can make sure your child is completely safe online, and not have to worry about what they might come across in their blocky, creative adventures.