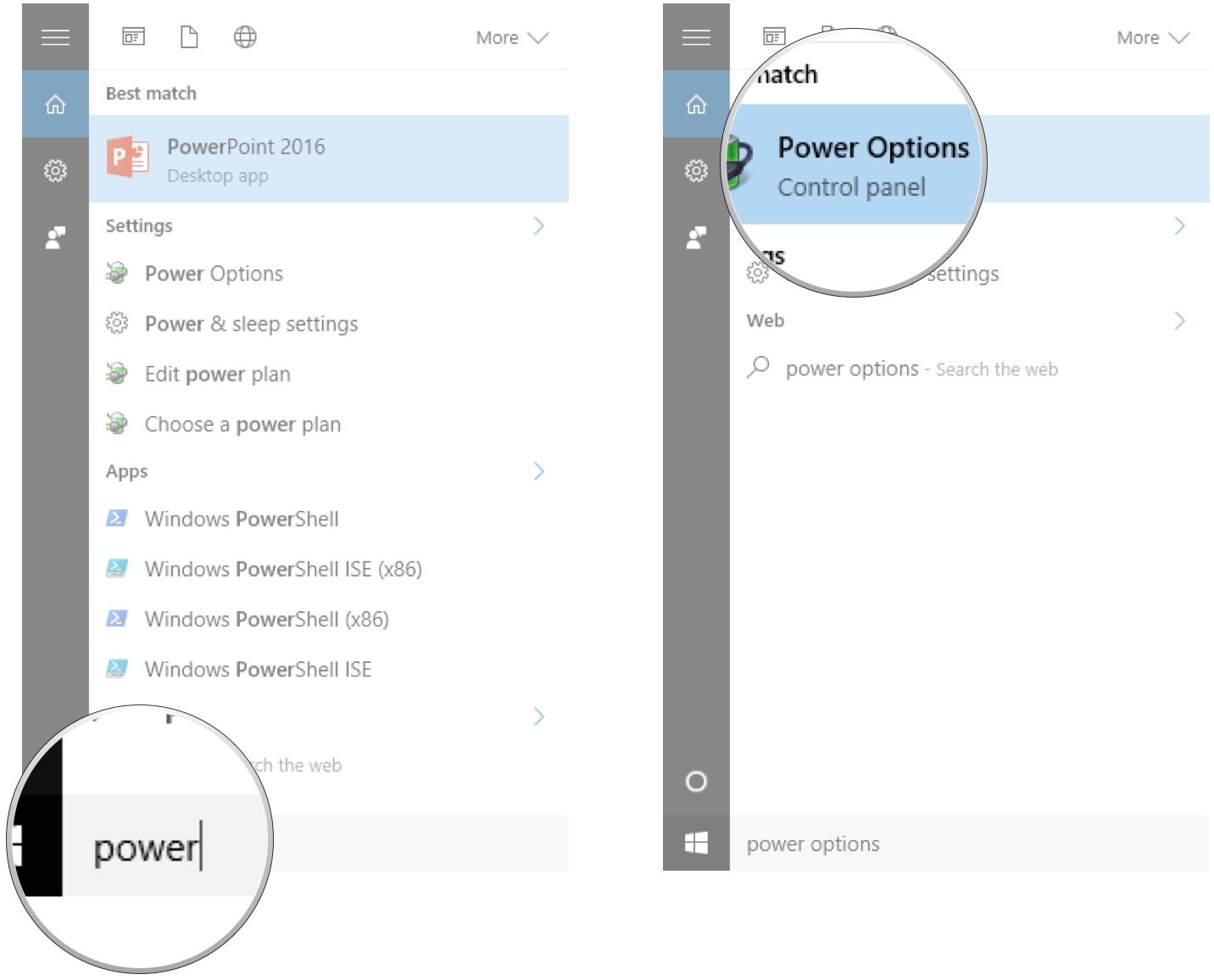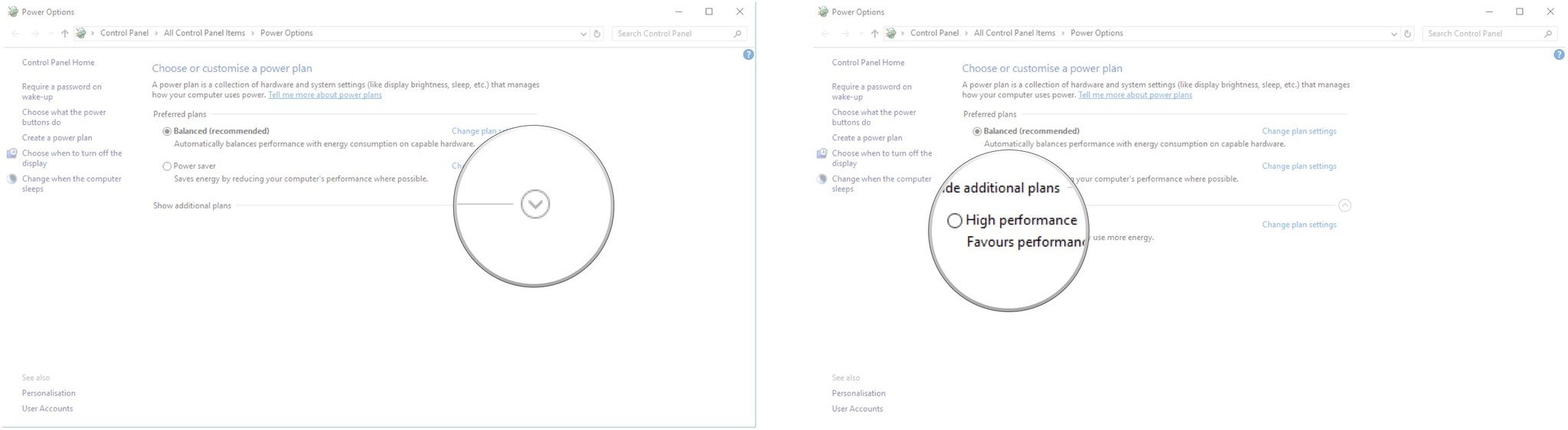Low frames per second (FPS) in PC gaming is your worst enemy — in VR it can also be literally sickening. What better reason to give your old hardware some care and keep it performing up-to-snuff for another few months?
Low frames per second (FPS) while PC gaming is your worst enemy. In VR, whether with Windows Mixed Reality (WMR), Valve Index, an Oculus Rift S, or even an Oculus Quest, it can also be literally sickening. What better reason to give your old hardware some care and keep it performing up-to-snuff for another few months?
Choppy graphics, lagging audio, slow load times all contribute to a bad time, and maybe your budget doesn't allow for new hardware. But you might not even need new hardware to get a better experience! Starting with some easier tips and moving onto some more complicated stuff, here's how to eke the most performance out of your existing hardware.
- Clean out your case
- Update your OS
- Update your graphics card drivers
- Purge and defragment your hard drive
- Enable TRIM on your SSD
- Optimize your graphics card with GeForce or AMD apps
- Change your power plan
- Change your virtual memory page file
- Make some changes in your registry
- SSD users: disable hibernate
- Get rid of unnecessary Windows animations
- Enable smooth motion in SteamVR for Valve Index and HTC Vive
- Lower VR resolution and refresh rate
- How to use the Oculus framerate tray tool
- Disable f.lux
- Consider overclocking your graphics card and processor
Clean out your case
Removing the cover to your PC's case can sometimes be a very frightening ordeal, especially if you're a pet owner. All the dust and hair that collects in corners also collects near your PC and gets blown in when your fans are running.
Dust and hair in your PC case aren't just unwanted — they can lead to increased temperatures in all your hardware, and it will thus slow things down. Your PC isn't like your car's engine; it doesn't run better when hot.
Using a can of compressed air is generally the best way of removing loose dust and hair from the case. Ensure you're not too aggressive with the air as you don't want to knock anything loose — a better method of removing caked-on dust (e.g. on your fan blades) is to use a cotton swab.
Update your operating system
Using an outdated version of, say, Windows, can lead to decreased PC performance. Applications designed for a certain operating system (OS) version won't work their best, and malware can find its way through easier on an OS that isn't updated with the latest security measures.
Here's how to search for available updates in Windows 10:
- Click the Search Windows field in your taskbar.
Type update.
Click Check for updates.
- Click the Check for updates button in the Settings window.
Any available updates for Windows 10 will begin to download automatically.
Graphics card drivers are generally designed for the latest build of Windows, so if you update one you'll want to update the other.
Update your graphics card drivers
Drivers are what allow your hardware to speak to your operating system. Imagine your graphics card (GPU) is speaking Mandarin while your OS is speaking English; there is a chance for confusion if an able translator — the driver — isn't around.
Nvidia and AMD, the two big GPU makers, update their drivers regularly, and especially when new games are released. If you're experiencing some sub-optimal graphics, definitely check out Nvidia's GeForce Experience app or AMD's Gaming Evolved app.
To update drivers in GeForce Experience, follow these steps:
- Click the Search Windows field in your taskbar.
Type GeForce.
Click GeForce Experience.
Click the Drivers tab at the top of the window.
Click either Express installation or Custom installation depending on your preference.
Nvidia will take things over from here if you choose Express installation — you will be able to choose your own settings if you choose Custom installation. AMD's Gaming Evolved app works very much the same and is equally easy to use.
Purge and defragment your hard drive
Hard disk drives (HDD) might be an older type of storage technology, but they're still equipped with some new computers. Since hard drives utilize a physical platter (which looks like a disc) and a needle to read the data on the platters (not too dissimilar from a record player), they require different techniques to care for and get the best performance out of when compared to a Solid State Drive (SSD).
Having a PC full of old, unused apps, temporary internet files, cookies, and cached images can slow things to a grind.
Using the Programs and Features tool in Windows 10 is an easy way to remove unwanted apps:
- Right-click the Start button.
Click Apps and Features.
Click any app you want to remove.
- Click Uninstall near the top of the window.
The app will be uninstalled cleanly. If you want to remove temporary internet files, cached files, and other junk, use Disk Cleanup:
- Click the Search Windows field in your taskbar.
Type disk.
Click Disk Cleanup.
Click the dropdown arrow to choose which disk to clean.
Click OK.
Check off any items you want to delete.
Click OK.
- Click Delete Files to permanently remove the files from your computer.
When files are written to a hard disk drive (HDD), they sometimes get partially written in a bunch of different spots. Your OS has to search different places to access a whole file, slowing things down. If you have an HDD rather than a solid state drive (SSD), you can use the Windows 10 defragment tool to put files back together and thus access them much faster.
- Click the Search Windows field in your taskbar.
- Type defrag.
Click Defragment and Optimize Drives.
Click the drive you want to defrag.
- Click Optimize.
The defrag tool will take over from this point. Note that you may experience decreased performance while the tool is running.
Enable TRIM on your SSD
TRIM is the garbage collector of your solid-state drive and is a good alternative to a hard-disk drive defrag. Here's how to enable TRIM:
- Click the Search Windows field.
- Type cmd.
- Right-click Command Prompt.
Click Run as administrator.
Type
fsutil behavior query DisableDeleteNotifyand hit Enter on your keyboard. If the result is DisableDeleteNotify = 0 you already have TRIM enabled. If the result is DisableDeleteNotify = 1, you don't have TRIM enabled. Proceed to the next step.- Type
fsutil behavior set DisableDeleteNotify 0and hit Enter on your keyboard to enable TRIM.
Some SSD brands, such as Samsung, work with special software that will also help get the best performance out of your SSD. Samsung Magician and Western Digital SSD Dashboard are two such options that will help you get the best performance out of your SSD with little effort on your part. Check your SSD manufacturer's website to see if they have special software that will help in this regard.
Optimize your graphics with GeForce or AMD software
Nvidia and AMD come with some great apps that let you optimize settings for optimal in-game performance. They also take some of the guesswork out of the sometimes intimidating settings menus found in blockbuster titles.
Here's how to optimize settings in the Nvidia GeForce app:
- Click the Search Windows field in your taskbar.
Type GeForce Experience and hit Enter on your keyboard.
- Click the More button near the top-right corner of the window.
Click Optimize all games.
Nvidia will automatically change the in-game settings to best suit your hardware. AMD's Gaming Evolved app works very much the same way and is equally easy to use.
Change your power plan
Windows 10 has some built-in power options that help balance your PC against energy use and performance. If you don't mind burning a bit more energy, you can set your power plan to high performance:
- Click the Search Windows field next to the Start button, or just click the Start button itself.
- Type power options.
Click Power Options.
- Click the drop-down arrow next to Show additional plans.
Click High performance.
Change your virtual memory page file
If your PC is low on RAM, it can utilize a special file on your computer that acts as virtual RAM. This is known as a page file. Page files should not be set to more than 1.5 times more than the total amount of RAM in your PC. The faster your hard drive or solid state drive is, the more effective a page file will be.
- Click the Search Windows field.
- Type Control Panel and hit Enter on your keyboard.
Click System.
- Click Advanced system settings.
Click Settings in the Performance field.
Click the Advanced tab.
Click Change.
Click the checkmark beside Automatically manage paging file size for all drives.
Click Custom size.
Click the Initial size (MB) field.
Type 8192 on your keyboard. This will create an 8GB page file.
Click the Maximum size (MB) field.
Type 8192 on your keyboard. This will keep your page file from growing larger than 8GB.
Click Set.
- Click OK.
You want to make sure you set all other drives in your PC to No paging file unless you want to record Error info. In this case, leave your C: drive (if this isn't your main paging file drive) with about 300MB.
Make some changes in your registry
Warning: Performing registry edits can cause serious problems with your PC. Proceed at your own risk. Always make a backup of your PC before editing the registry.
How to make a full backup of your Windows 10 PC
The multimedia class scheduler is used by some games to ensure background processes can have enough processing power to keep running efficiently, but you want full power toward gaming! Here's how to change the class scheduler to give games the most processing power possible:
- Hit Windows key + R on your keyboard to bring up the Run window.
- Type regedit and hit Enter on your keyboard.
Double-click HKEY_LOCAL_MACHINE.
Double-click SOFTWARE.
Double-click Microsoft.
Double-click Windows NT.
Double-click CurrentVersion.
Double-click Multimedia.
Click SystemProfile.
Right-click SystemResponsiveness.
Click Modify.
Type 0 on your keyboard.
- Click OK.
You can also set the priority of games above other processes in your PC to ensure your games are running as good as possible. Here's how to do it:
- Hit Windows key + R on your keyboard to bring up the Run window.
- Type regedit and hit Enter on your keyboard.
Double-click HKEY_LOCAL_MACHINE.
Double-click SOFTWARE.
Double-click Microsoft.
Double-click Windows NT.
Double-click CurrentVersion.
Double-click Multimedia.
Double-click SystemProfile.
Double-click Tasks.
Click Games.
Right-click GPU Priority.
Click Modify.
Type 8 on your keyboard.
Click OK.
Right-click Priority.
Click Modify.
Type 6 on your keyboard.
Click OK.
Right-click Scheduling Category.
Click Modify.
Type High on your keyboard.
- Click OK.
Solid-state drive users: disable hibernate
Hibernate allows hard-disk drives to load apps faster and is unneeded if you use a solid-state drive. Here's how to disable it:
- Click the Search Windows field.
Type cmd.
Right-click Command Prompt.
- Click Run as administrator.
- Type
powercfg -h offand hit Enter on your keyboard.
Get rid of unnecessary Windows animations
Moving windows, opening the Start menu, and many other motions have visual effects that can, in some cases, slow down your computer's performance. Here's how to disable animations:
- Click the Search Windows field.
Type performance.
Click Adjust the appearance and performance of Windows.
Click any animations you'd like to disable. The check disappears when it's disabled.
Click Apply.
- Click OK.
Enable smooth motion in SteamVR for Valve Index and HTC Vive
While Oculus' software automatically enables motion smoothing and gives no obvious way of turning it off, SteamVR offers a similar setting for supported headsets like the HTC Vive family and the Valve Index that may not be enabled by default. You'll want to make sure this is on if you've got one of these headsets, as it can help smooth out motion even when frame rates are low.
- On the SteamVR window that shows your connected VR hardware, click the menu button on the top left and select settings
On the left side, select video
Ensure Motion smoothing is on
If you have a particular game that's still stuttering or laggy while playing, you change settings for individual games by clicking per-application video settings
Select the game you wish to tweak in the drop-down list and select one of the options under motion smoothing. Force On is likely your best bet for poor-performing games.
Lower VR resolution and refresh rate
Part and parcel to performance is the combination of refresh rate and resolution. Since VR headsets not only have to render a high resolution image for viewing up close, but also have to render at high frame rates to avoid motion sickness, VR performance can present a tricky scenario for less powerful computers. Lowering both of these factors can help performance significantly.
Valve Index
If you have a Valve Index, lowering the refresh rate is the first step in getting better performance.
- On the SteamVR window that shows your connected VR hardware, click the menu button on the top left and select settings
On the left side, select video
At the top, select your desired refresh rate setting. A lower refresh rate is less taxing on your computer and will deliver more consistent performance on less powerful PCs.
Valve Index and HTC Vive
You can also lower the resolution to improve performance, which will provide smoother gameplay but provide a less sharp image.
- On the SteamVR window that shows your connected VR hardware, click the menu button on the top left and select settings
On the left side, select video
Change the resolution from auto to custom
Adjust the slider to 50%
If this makes the image too fuzzy, set the resolution somewhere in-between 50% and 100%
If performance problems are only happening in one or two games, it might be better to only adjust the resolution for those games individually. For this option, select per-application video settings.
Select the game you wish to tweak in the drop-down list and adjust the resolution slider below. Start at 50% and test to see if resolution improves, then steadily increase it to get a clearer image, if you'd like.
How to use the Oculus framerate tray tool
Reddit-user ApollyonVR created a tool that can be used to monitor framerates while in Oculus Rift. This can help you determine how well your PC is performing, and it can confirm that ASW is kicking in when it should be. Here's how to get the Oculus framerate tray tool working.
- Navigate to the Reddit page containing the tool.
Click the download link. This will take you to a Dropbox page.
Click Download.
Click Direct download.
Click Save.
Click Open folder.
Right-click the compressed OculusTrayTool file.
Click Extract All.
Click Extract.
Double-click Oculus Tray Tool.
Double-click Oculus Tray Tool.
Click More > >.
Click the dropdown menu in the Visual HUD Overlay section.
- Click Performance or any other display option. Performance will show you the FPS of the current app.
You can now place the Rift on your head and you'll see a graph that monitors your performance.
Disable f.lux
Anyone who has used f.lux knows how great it is — no more blinding light, no more eye strain, and no more blue light keeping you up at night. The problem is that a bunch of VR users who have f.lux enabled on their PC find that it can interfere with performance.
Before you head into VR, make sure you either close the program completely or enable safe mode in the Settings menu.
Consider overclocking your graphics card and processor
Overclocking, if you don't know, is the process of increasing your hardware's clock speed so that it performs better. It's a great way of getting a few more months out of an aging GPU or CPU, but there are risks involved.
Hardware like your CPU and GPU come with cooling systems that are specifically made to offset heat created while performing at stock clock speed. Raising that speed by "overclocking" will also raise the heat, and, if not properly cooled, your hardware can become damaged or even experience a full failure (more common on old hardware than newer hardware). Overclocking will also quite often void the warranty on your hardware.
Each piece of hardware has different overclocking thresholds (if it's even possible), so creating a one-fits-all guide is almost impossible. There are, however, plenty of existing discussions populating the internet — overclock.net is a great place to ask questions and receive informed answers.
Overclocking your CPU and GPU is arguably the best way to eke the most performance out of your hardware, but there is no free lunch. Heed the risks, and proceed with caution.
More resources
Folks using the Oculus Quest to play PC VR games might find our troubleshooting guide handy in case they run into problems.
If you're specifically running a Windows Mixed Reality (WMR) headset, such as a Samsung Odyssey, be sure to check out our WMR ultimate guide and our WMR troubleshooting guide for more information about that specific VR platform.
Updated January 10, 2020: This article has been refreshed to ensure you're still getting the absolute best ways to eke the most performance out of your PC.