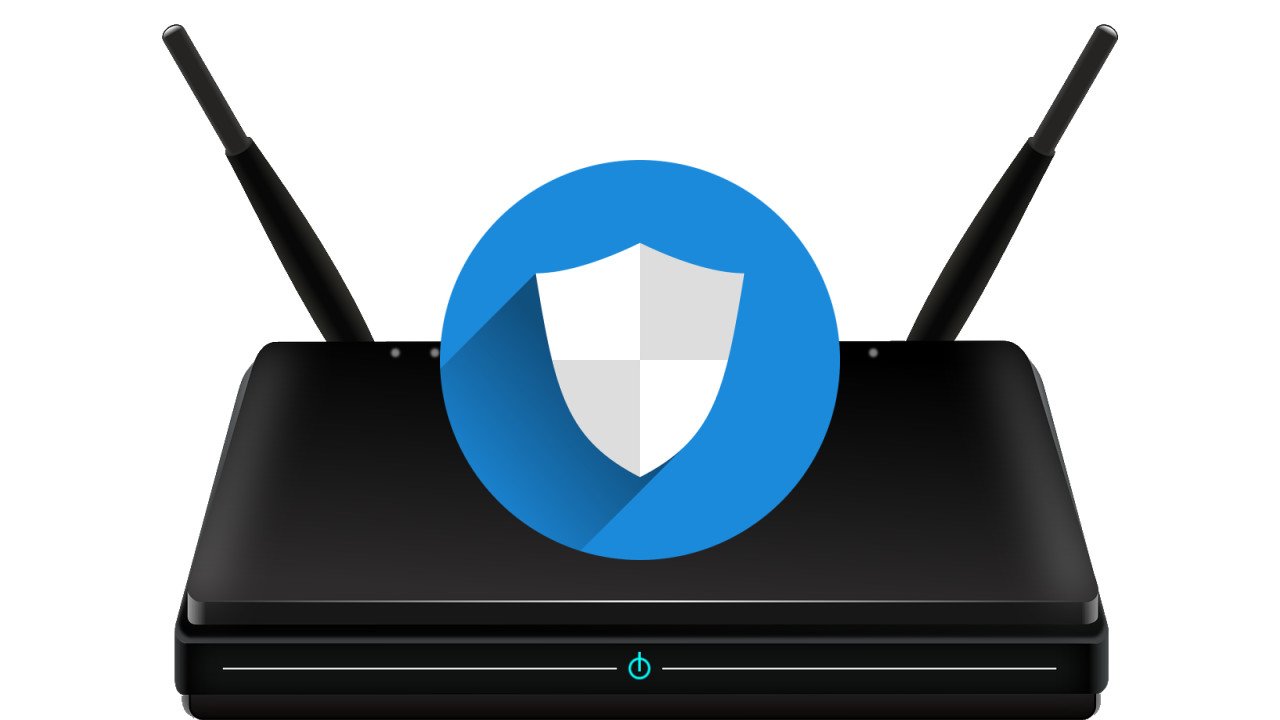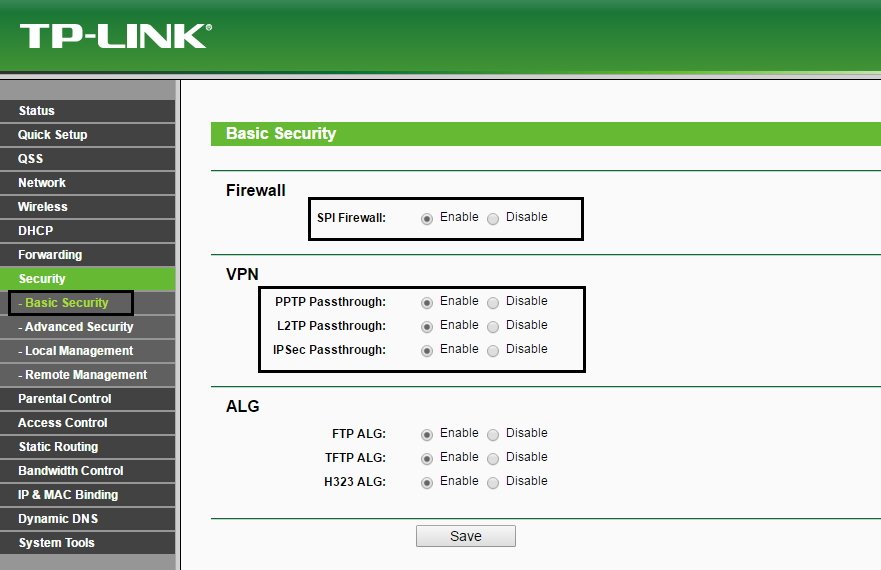You've signed up for a VPN (Virtual Private Network) service, and you want to set it up on your router. So a PC, laptop, smartphone, tablet, IoT hardware, or any other device that's connected to this router will send and receive internet data through the VPN to secure better the online privacy for the people using them.
Products mentioned in this guide
- VPN: PureVPN (From $3.33/mo. at PureVPN)
- Router: TP-Link Archer A20 (From $200 at Amazon)
How to set up a VPN on your router
How you set up a VPN on your router depends on its model. Each router maker has its own way of doing this. You should consult the manual for your router, or the company's website for instructions. Many VPN companies have their own step-by-step directions that are provided on their sites.
However, it'll help you to understand what the general process is. It basically goes like this:
- Connect a PC or laptop to your router through Ethernet or Wi-Fi.
- Open a web browser on the PC or laptop.
- In the browser's URL box, type in a specific IP address or domain name and press the Enter key. (This address is provided by the maker of the router.)
This opens a configuration tool for your router. Through this, things about your router can be set so that communications can go through your VPN. These may include:
- Changing the encryption.
- Changing the protocol.
- Adding an IP address for a server in the VPN's network
- Adding a security certificate.
- Adding your username and password for your VPN account.
Again, the specifics of this setup process can vary with each router maker. Some may even require that you download and install software onto the router for it to use a VPN.
An additional tip: If you're considering buying a particular router model that you'd like to use with a VPN, visit the router maker's website and see if there are instructions explaining how to set up a VPN on it. For example, the Archer A20, which we reviewed, has instructions for setting up a VPN on it that you can find on the website of the company that makes it, TP-Link.
You should also check the website of the VPN service you use (or are considering subscribing to) for any setup instructions for routers made by specific companies. PureVPN has several guides showing you how to set up its service on the routers of many companies.
Along with knowing the steps for setting up a VPN on a router, looking up this information beforehand can help you make the right purchase (router or VPN service) to secure your privacy online.
Our top picks
Lots of locations
PureVPN
Servers in 140+ countries
PureVPN's network appears to be suited for accessing streams that are restricted by region. Its service has apps for several OSes, including three for smart TV platforms.
Tri-band
TP-Link Archer A20
Solid performance
The Archer A20 isn't a budget-priced router, but it delivers consistent speeds due to its excellent traffic handling. Its easy setup also helps you to get your VPN working on it.