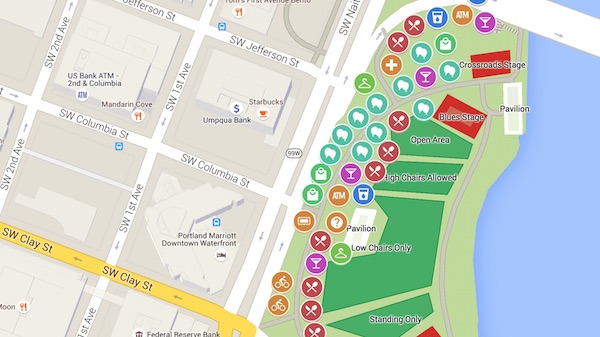
Google Maps is a fantastic tool that allows people to plan their routes to locations they are familiar with and also places they’ve never been before. It is very helpful to be able to check the map and find out information about traffic, construction, and estimated times of arrival. However, it gets better than that. You can customize your Google Maps to organize your favorite locations.
We will be discussing two different ways of customizing Google Maps: using the website and using mapping software.
Benefits of Customizing your Google Maps.
Creating a custom Google Maps can be done easily, as there is no additional software needed to do so. You will be able to add your own landmarks, specific routes, and locations in order to get to your destination quicker. For instance, if you find out that walking through the park is a shortcut to get to work, you can add this to your map so that you remember for next time. You can also add a marker to certain restaurants or stores that you loved and want to visit again. Adding markers saves a lot of time because you will not need to type in the location’s name or search around on the map for it anymore.
Creating a Custom Map from the Website.
The first method will involve using the Google Maps website directly in order to customize. This is a cost-efficient method, as it is completely free. However, you will not be able to place as many markers as you may like. The steps for this method are as follows:
- Open Google Maps on your browser. Then look to the top left-hand corner and click on the three horizontal lines (menu icon).
- Scroll down a little and click on ‘your places,’ then ‘map’ and then ‘create map’ at the very bottom.
- At this point, a map will open in a new tab. You will then have the option of adding markers manually or importing a spreadsheet.
Adding Markers Manually.
If you decide to add markers manually, select the ‘add marker’ tool. This can be found right below the search bar. Click on your map to drop the marker. You can then name this location and add a description to it. For instance, if your college campus is very large, you could add a marker to your specific building so that you can find it to get to class faster. You can also change the color and icon style for your marker. If you can’t find the location you are looking for, type it into the search bar. Then select the ‘add to map’ button to create the new marker.
Importing Data.
If you have many locations that you want to add to your map, it may be quicker to import a spreadsheet instead. In order to do this, your spreadsheet will need to have at least one column that has location data in it. This could either be addresses or coordinates, with a comma in between. You can have other information in the spreadsheet as well, such as names. The steps to import information are:
- Click ‘add a layer.’
- Click ‘import.’
- Find your spreadsheet that you would like to import.
- You will then have the opportunity to select the column that contains location data.
- Then select titles for your markers. For example, you will select ‘name’, and all the names will show up when you look at the locations.
- Click ‘finish,’ and the map will generate.
At this point, you will be able to hover over a marker and see the information within. Depending on what data you had in your spreadsheet, you will be able to see all of that at the location marker.
Use Mapping Software.
Maptive is an example of mapping software that can create a customized map for you. Maptive functions on the Google Maps platform and has many different features to play around with in order to create the perfect custom map. The steps to create a map are as follows:
- Log in or sign up for Maptive
- Click ‘create new map’ and name it. Then continue.
- At this point, you can either upload a spreadsheet with data, add markers in manually, copy and paste data, or use Google Sheets
- If you manually place markers, you can select the ‘add marker’ button until you have all of the locations that you want to have
- Wait for the map to generate
The post How Do You Customize Your Google Maps? appeared first on Young Upstarts.
via https://www.AiUpNow.com/ by admin, Khareem Sudlow

