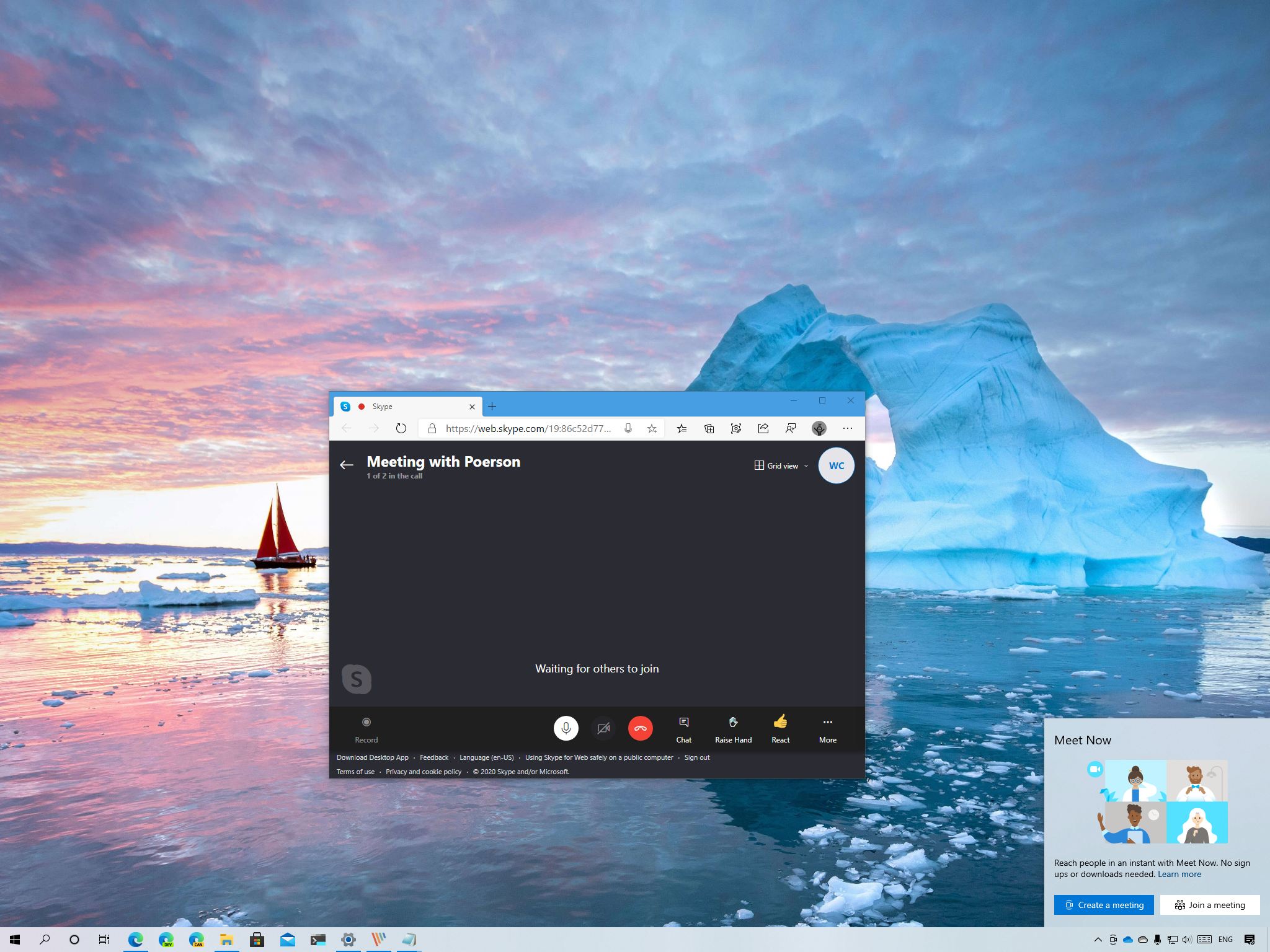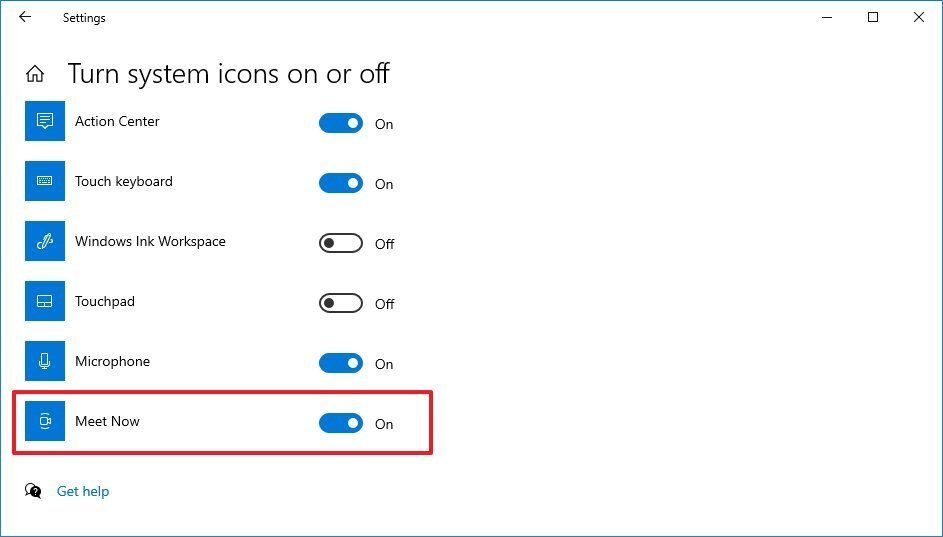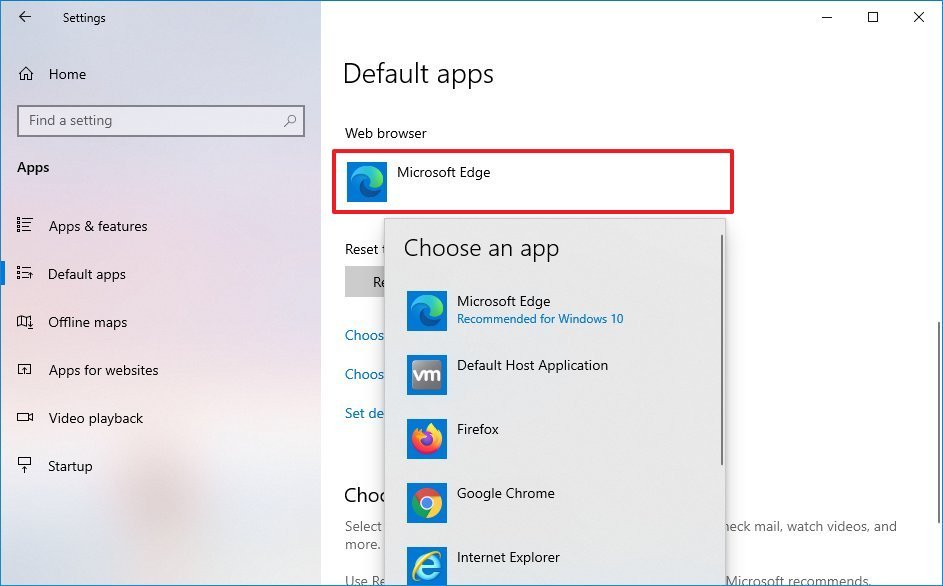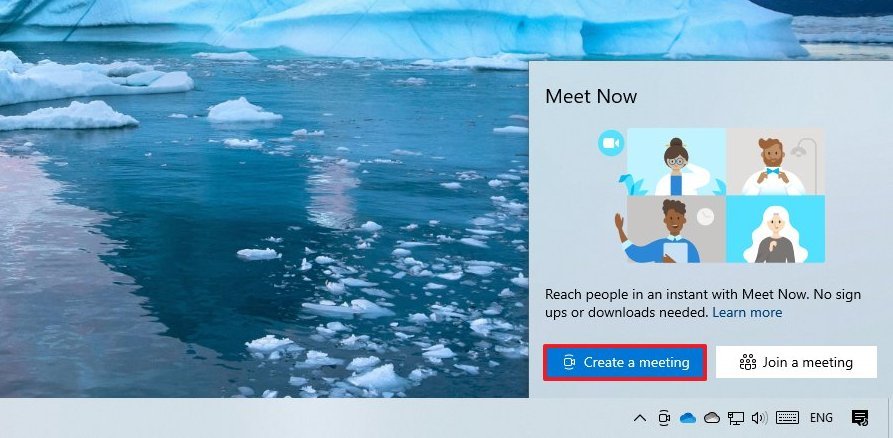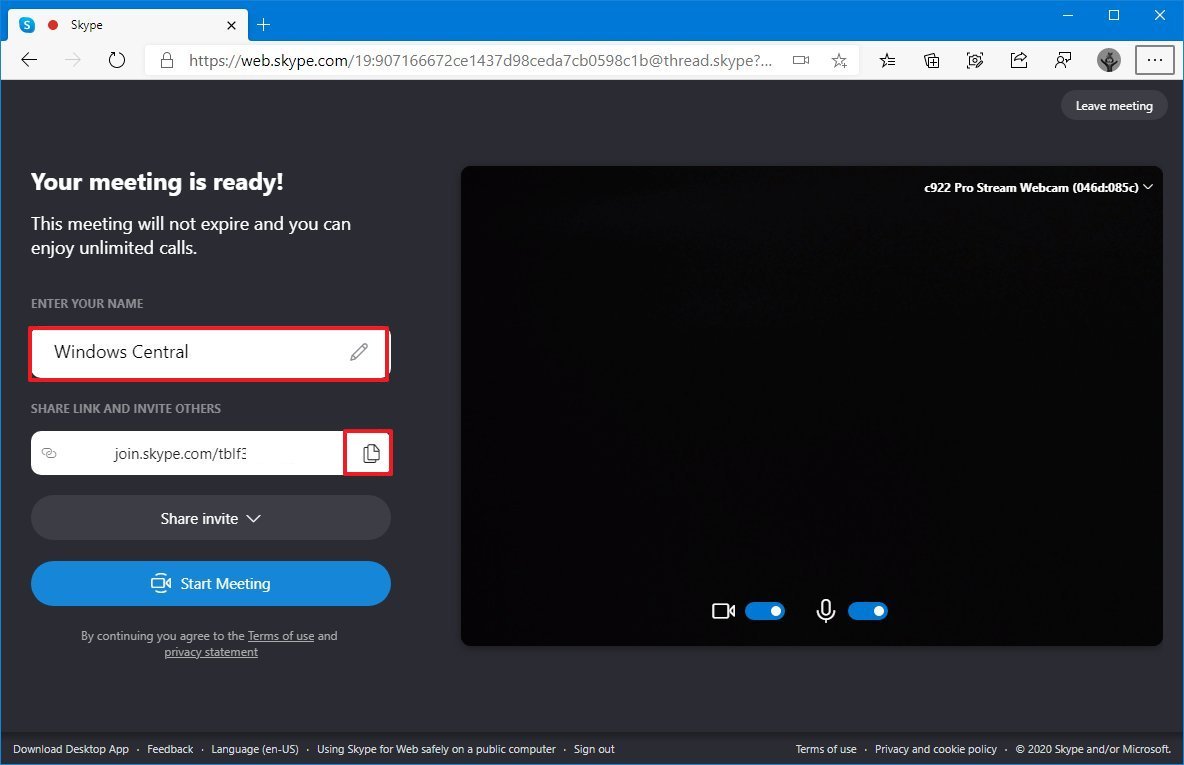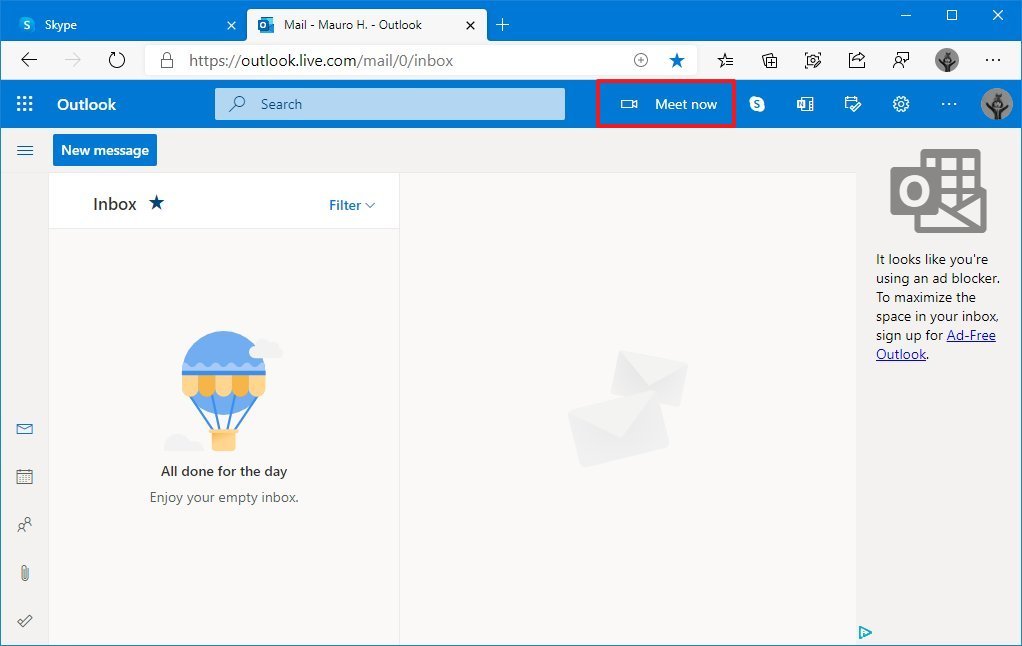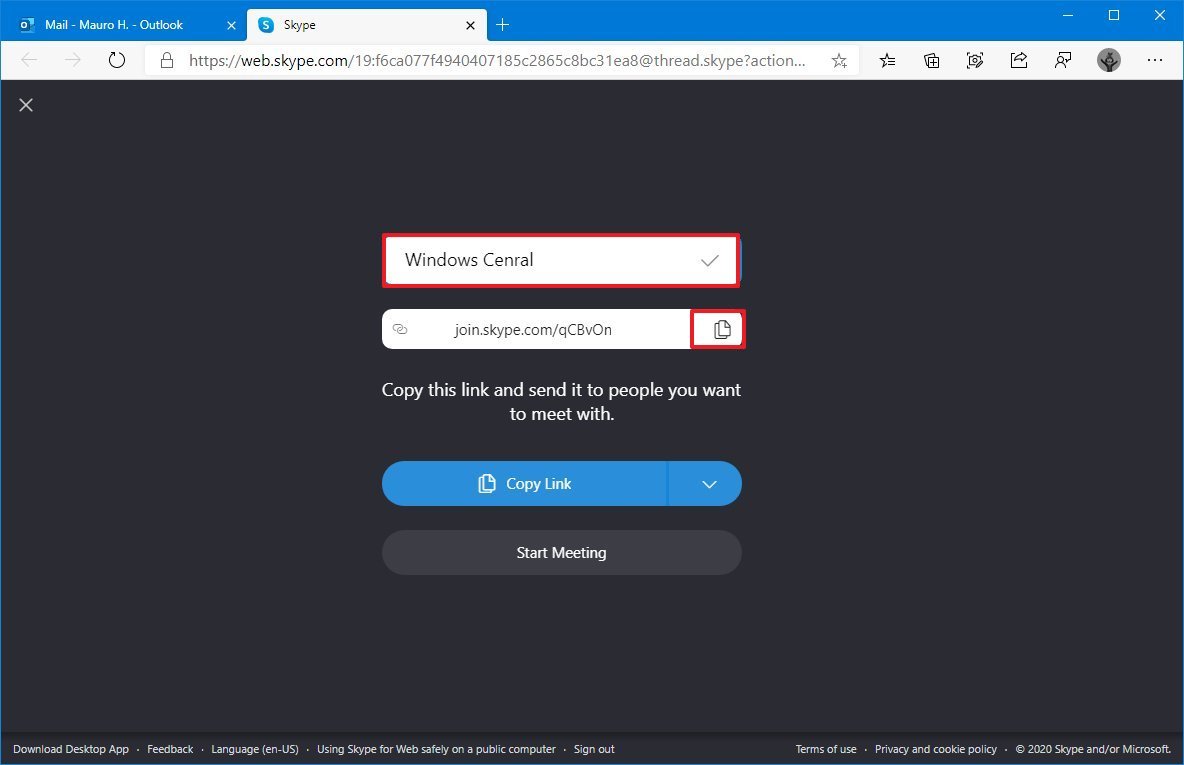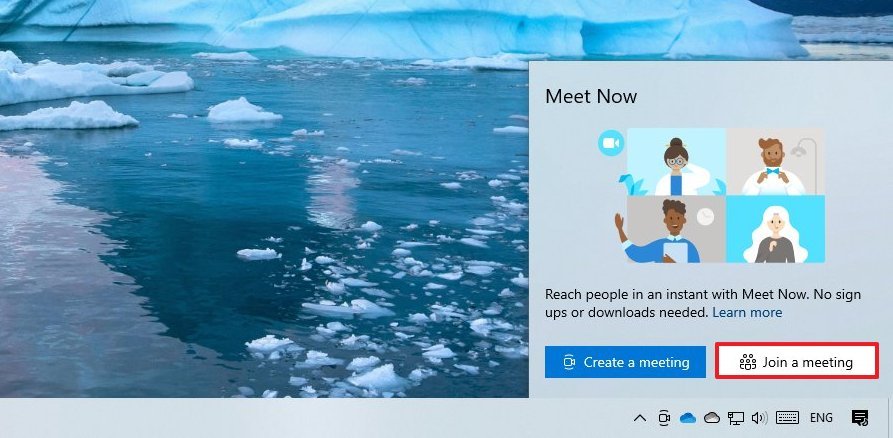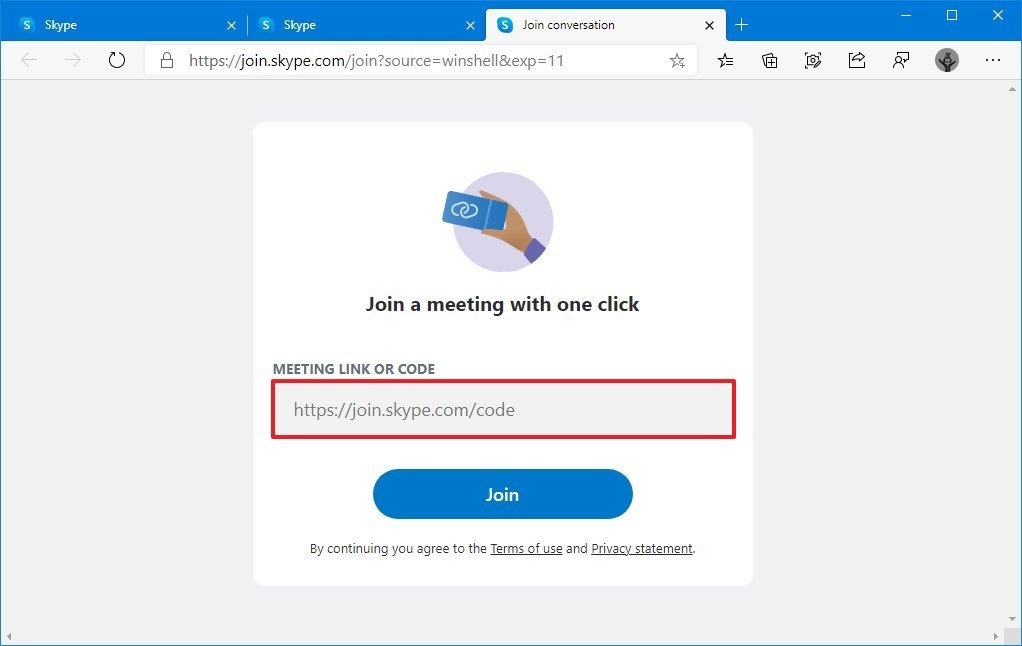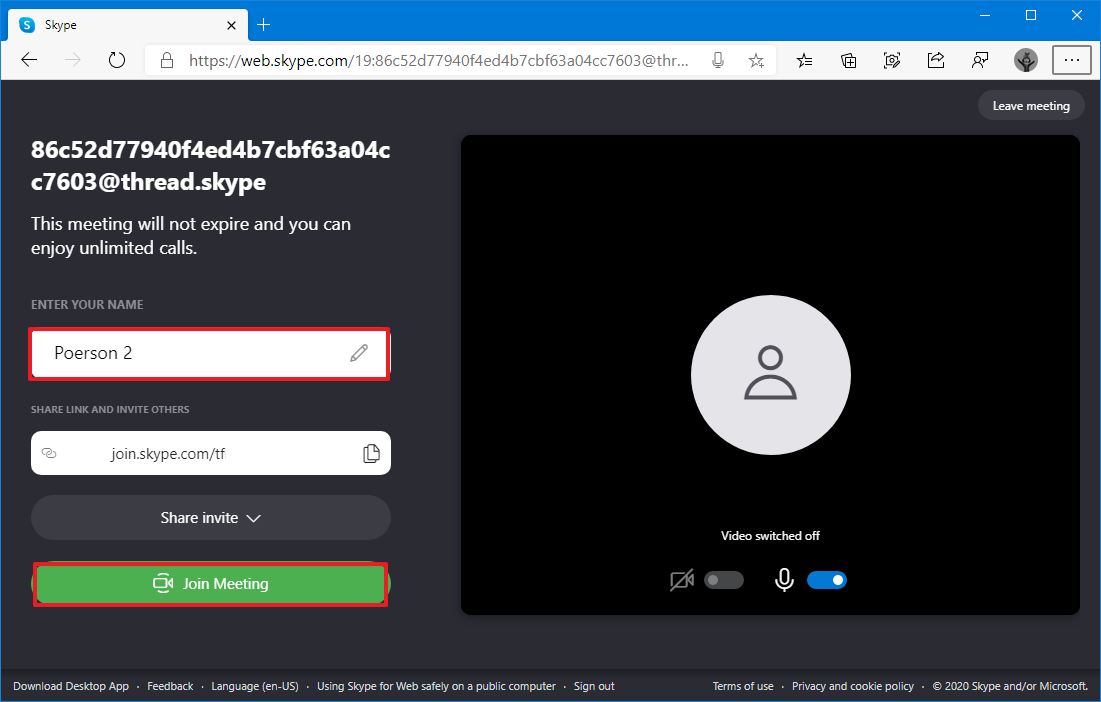You can easily make a video call with one or multiple people with the Skype Meet Now feature on Windows 10, and in this guide, we'll show you how.
On Windows 10, Meet Now is a feature, part of the Skype communication platform, which allows you to quickly connect with family and friends using voice and video without sign ups or additional downloads.
The feature appears as a camera button in the taskbar notification area on devices running the Windows 10 May 2020 Update and higher releases. It allows you to quickly create a special link that you can share with other people and use with a web browser to make free video calls that can last 24 hours with up to 99 other people. You only need a camera, microphone, and a supported browser, including Microsoft Edge or Google Chrome.
In this Windows 10 guide, we will walk you through the steps to start and join a video call with the Skype Meet Now feature.
- How to enable Meet Now and set default browser on Windows 10
- How to start video chat with Meet Now on Windows 10
- How to join video chat with Meet Now on Windows 10
How to enable Meet Now and set default browser on Windows 10
The Skype Meet Now option should be available in the taskbar notification area by default, but if it is not, you may need to enable it manually from the "Taskbar" settings page.
To enable the Skype Meet Now feature, use these steps:
- Open Settings.
- Click on Personalization.
- Click on Taskbar.
-
Under the "Notification" area section, click the Turn system icons on or off option.
-
Turn on the Meet Now toggle switch.
Once you complete the steps, the Meet Now (camera) option will now be available in the notification area of the taskbar.
Set default web browser
In addition to enabling the feature, you also need to be using a supported web browser, such as Microsoft Edge or Google Chrome, since Mozilla Firefox is not supported.
If you are using Firefox, you can use these steps to change the default settings:
- Open Settings.
- Click on Apps.
- Click on Default apps.
-
Under the "Choose default apps" section, click the current web browser and select a supported application (Edge or Chrome).
After you complete the steps, you can proceed to create a Meet Now session.
How to start video chat with Meet Now on Windows 10
To create a Meet Now meeting from the taskbar, use these steps:
- Click the Meet Now icon in the taskbar.
-
Click the Create a meeting button to open the default browser to create a new meeting session.
- Confirm your name (or nickname that others will recognize).
-
Click the Copy link button next to the link.
Quick tip: You can also click the Share invite button to find other options to send the link to other people. Also, note that anyone with the link can join the conversation.
- Send the link via social media, email, or text to the person you are trying to contact.
- Click the Start Meeting button.
Once you complete the steps, the other person must follow the steps below to join the meeting.
Using Outlook on the web
Alternatively, if the option does not appear in the taskbar, you can also use the web version of Outlook to create a new meeting.
To create a new Meet Now meeting with Outlook.com, use these steps:
- Open Outlook on the web.
- Sign in with your Microsoft account credentials (if applicable).
-
Click the Meet now button from the top-right corner.
- (Optional) Click the edit (pencil) button to customize the name for the meeting.
-
Click the Copy Link button.
- Send the link via social media, email, or text to the person you are trying to contact.
After you complete the steps, the session will be ready for the other party to join the meeting.
How to join video chat with Meet Now on Windows 10
To join a Skype Meet Now call, use these steps:
- Click the Meet Now icon in the taskbar.
- Click the Create a meeting button.
-
Click the Join a meeting button.
- Paste the link you received in the available field of the Skype page.
-
Click the Join button.
- Click the Allow button to allow Skype to access the microphone and camera (if applicable).
-
Click the Join Meeting button.
Once you complete the steps, you can start a conversation with friends or family. After the conversation is over, anyone can click the red button to end the call.
You can always send the same link to other people to join meeting since Skype Meet Now supports up to one hundred people (in total) per call. If the meeting already started, you can always find the shareable link opening the Chat section in the Skype toolbar.
Using Skype on the web
If the option is not available, the other person can join the meeting directly from the web version of Skype.
To join a video call using Meet Now, use these steps:
-
Open Microsoft Edge or Google Chrome.
Quick note: Mozilla Firefox is not a supported browser to use the web version of Skype to create a meeting.
- Open this Skype website.
- Paste the link in the meeting link or code in the available field.
-
Click the Join button.
- Click the Allow button to allow Skype to access the microphone and camera (if applicable).
-
Click the Join Meeting button.
After you complete the steps, you can start a video chat with one or multiple people.
While we are focusing this guide on Windows 10, people can join the Skype Meet Now meeting using other platforms, including iPhone, iPad, macOS, and Android. They will still need to download the Skype app on mobile devices, but sign up won't be required.
More Windows 10 resources
For more helpful articles, coverage, and answers to common questions about Windows 10, visit the following resources:
via https://AiUpNow.com January 8, 2021 at 03:40PM by Mauro Huculak, Khareem Sudlow,