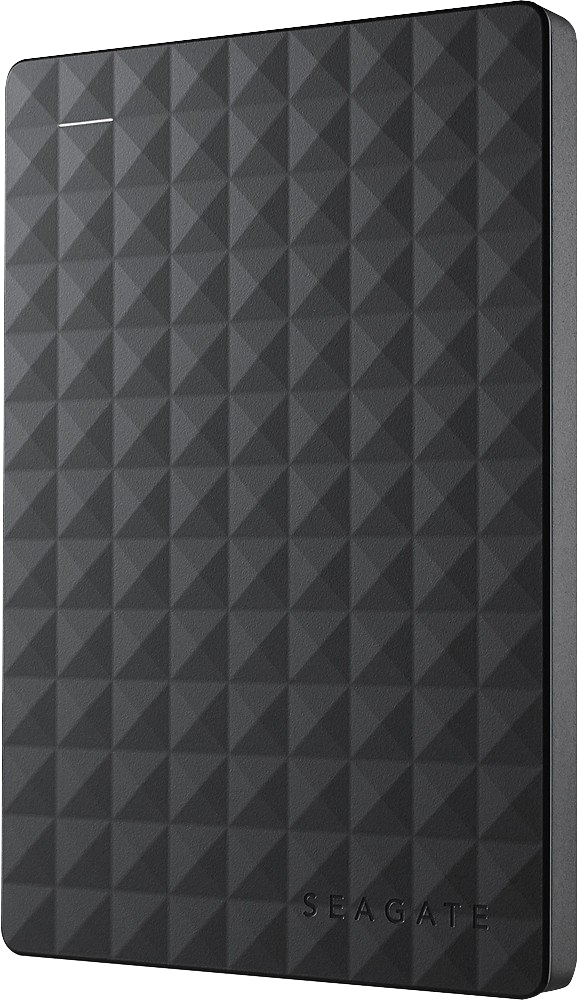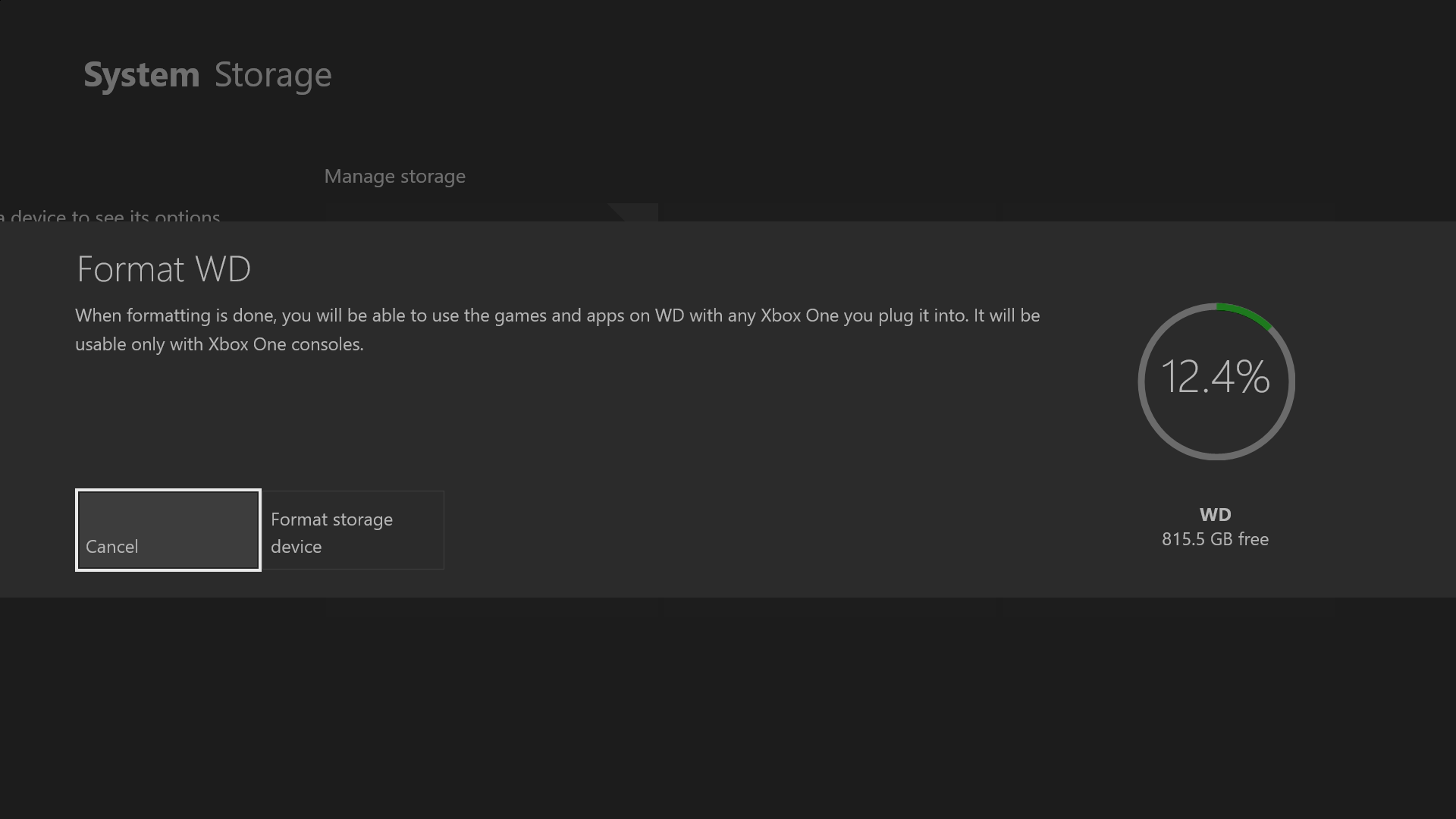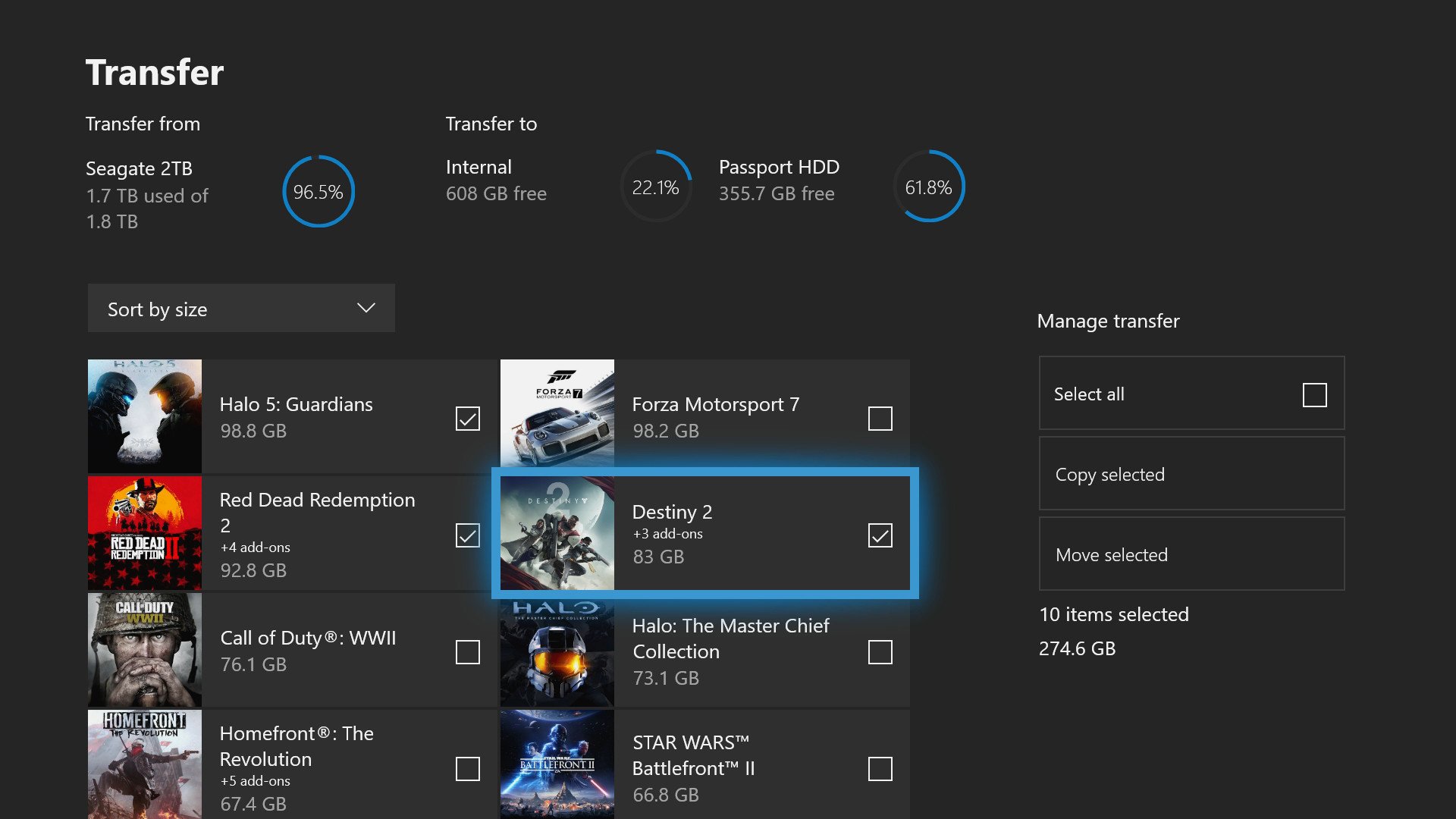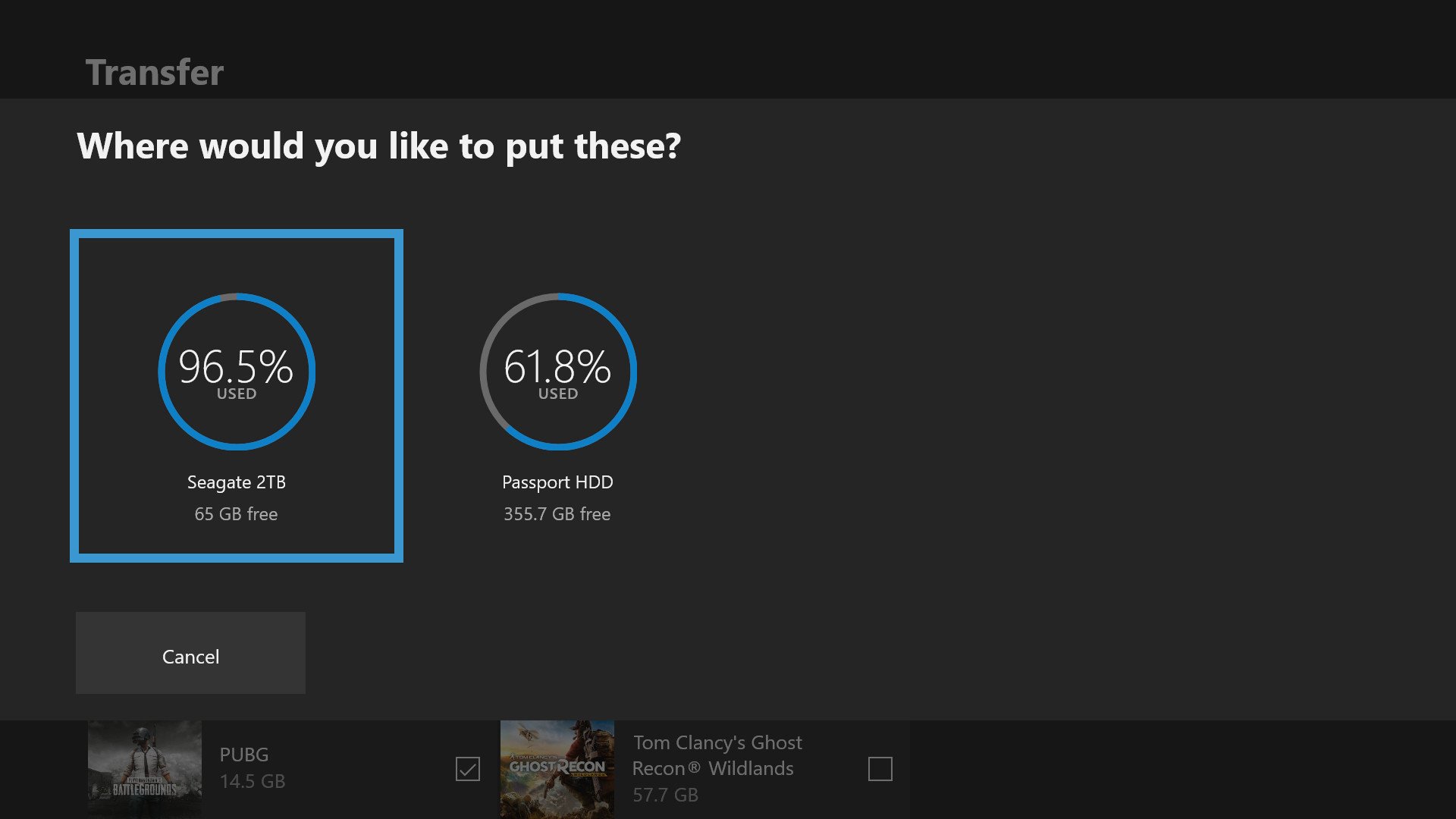Games are getting bigger than ever, but the internal hard drive in your Xbox One is not. With internal Xbox storage ranging from 500GB to 2TB, you'll soon need to invest in an external drive, increasing capacity and making games load faster. We've rounded up our top tips for choosing and getting started with new drives for your console.
How to choose an Xbox One external hard drive
All Xbox One games must be installed on the console's hard drive before use, including those purchased on a disc. The Xbox One's built-in hard drive cannot be replaced or upgraded without voiding your warranty, so unless you're into the hardware-mod scene, you're stuck with the stock drive.
Luckily, the console supports the use of external drives, making it easy to expand your storage space for games and other content. External drives must be at least 256GB and support USB 3.0 on Xbox One. Slower USB 2.0 drives are not supported, ensuring data will transfer very quickly between your console and the drive. Those compatible external drives work with all Xbox One, Xbox 360, and original Xbox games, unlike the limitations enforced on next-generation titles for Xbox Series X|S.
When choosing a drive, your first consideration should be storage space. The console has a 16TB limit on external storage size, making most drives compatible. For most, 1TB externals provide a welcome boost, ideal for those on a budget. Making an upgrade to 2TB offers more flexibility, while 4TB and 8TB prove overkill for many.
Entry-level 1TB and 2TB drives are an excellent upgrade for first-time buyers. We've rounded up a few of the best-value picks right now, also which join the lineup of best hard drives for Xbox Series X and Series S.
Budget drive
Toshiba Canvio Basics 1TB Portable External Hard Drive
An affordable upgrade to your Xbox One storage.
Toshiba's 1TB Canvio Basics drives are simple, compact, and among the cheapest Xbox-compatible drives. Tripling storage of entry-level Xbox One consoles, it's the perfect upgrade to pair with internal storage.
More for your money
Seagate Expansion 2TB External Hard Drive
For those with more games than storage.
Leap to 2TB with this Seagate drive, delivering a low-cost storage upgrade for a few extra bucks. It's barebones, cutting surplus software, so it's ideal for simple plug-and-play with Xbox One.
Hard drive speed should also be considered, roughly estimated by the drive's revolutions per minute (RPM). Theoretically, the faster the drive, the quicker games will install, load, and save. For example, 7,200 RPM drives are faster than entry-level 5,400 RPM drives, while 10,000 provide a further boost. Solid-state drives (SSDs) lead the pack, delivering unrivaled speed on Xbox One at a high price.
All Xbox One models, including the Xbox One X, pack a 5,400 RPM internal hard drive. However, limitations of the console's "SATA II" interface means its full potential is rarely used, making a 5,400 RPM USB 3.0 drive faster in most situations. As for the Xbox One X, which uses high-bandwidth "SATA III," internal load times increase as demonstrated in our extensive testing.
For those demanding the best drive speeds, an SSD is the best pick. The Samsung T7 lineup is currently a leading option, with high speeds making this ideal for Xbox One and the best SSD for Xbox Series X and Series S over a USB connection.
Need for speed
Samsung T7 500GB Portable SSD
Go faster than light with this SSD companion.
While Xbox-compatible SSDs aren't cheap, Samsung's T7 500GB external drive packs top-tier speed for less than $100. It doubles the base Xbox One's storage so that you can offload your most-played titles for that extra boost. Encased in a shock-resistant metal finish, it fits stealthily beside any console.
Alternatively, you can pick up an external enclosure and stick an internal hard drive of your choice inside it. It's a good option for people who already have a well-sized spare drive collecting dust. You can also recycle old PC or laptop drives lying around for further savings.
If you have a spare hard drive, an external enclosure is an easy way to save.
Recycle
Sabrent USB 3.0 SATA Docking Station
Spare hard drive? This is all you need.
This multi-size enclosure converts your existing storage into an external hard drive. With support for both 2.5-inch and 3.5-inch drives, it guarantees compatibility and ease-of-use.
How to use an external hard drive on Xbox One
With a drive in-hand, it's now time to connect it to Xbox One. Connect the drive to a vacant USB port using the included cable. Once automatically detected, follow the on-screen prompts, permitting the drive to be formatted. By using the external hard drive on Xbox One, all prior data is erased.
- Connect your external hard drive to an Xbox One USB port. An on-screen pop-up will display.
- Select Format storage device.
- Enter a name for the drive using the on-screen keyboard.
- Select Install new things here to automatically install future games on this drive.
- Select Format storage device.
Now configured for Xbox One, future games, and apps automatically install to your external drive.
How to move Xbox One games to an external hard drive
With your external drive installed and formatted, existing game installations can be moved. This allows games to take advantage of performance benefits without redownloading over Xbox Live. We recommend transferring all but the lowest-priority games.
- Open the Settings app on Xbox One.
- Navigate to the System tab.
- Select Storage.
- Scroll over to the right to select the drive to move content from.
- Select Transfer.
-
Select items you plan to transfer. If moving all items, choose Select all.
- Choose Move selected to move the items between the console and drive.
- Choose the external drive.
- Press Move to initiate the transfer.
After you're done moving your games, the "My Games & Apps" menu will now display the total combined free storage and percentage of used storage on the left side of the screen.
via https://AiUpNow.com March 6, 2021 at 11:03AM by Matt Brown, Khareem Sudlow,