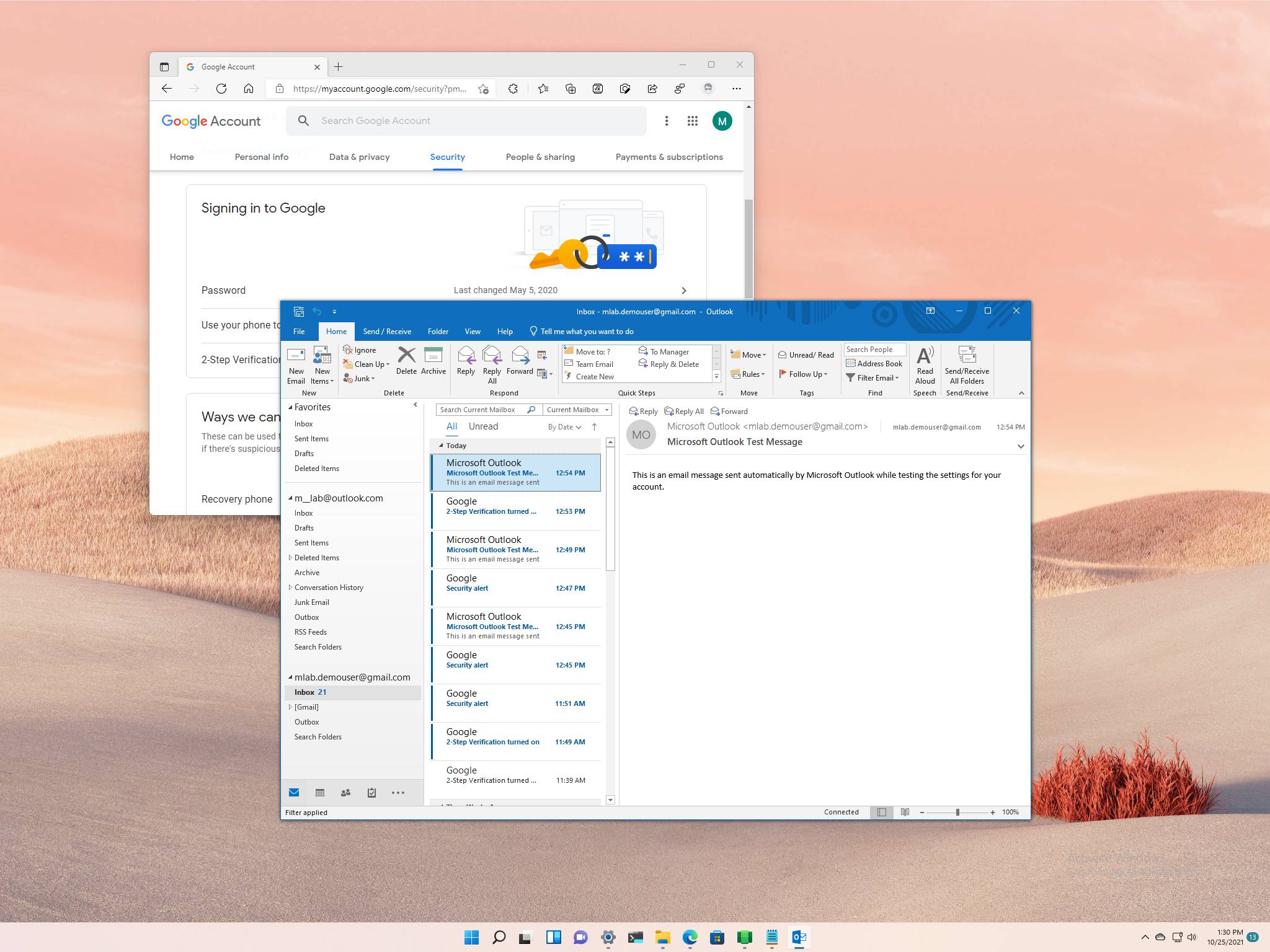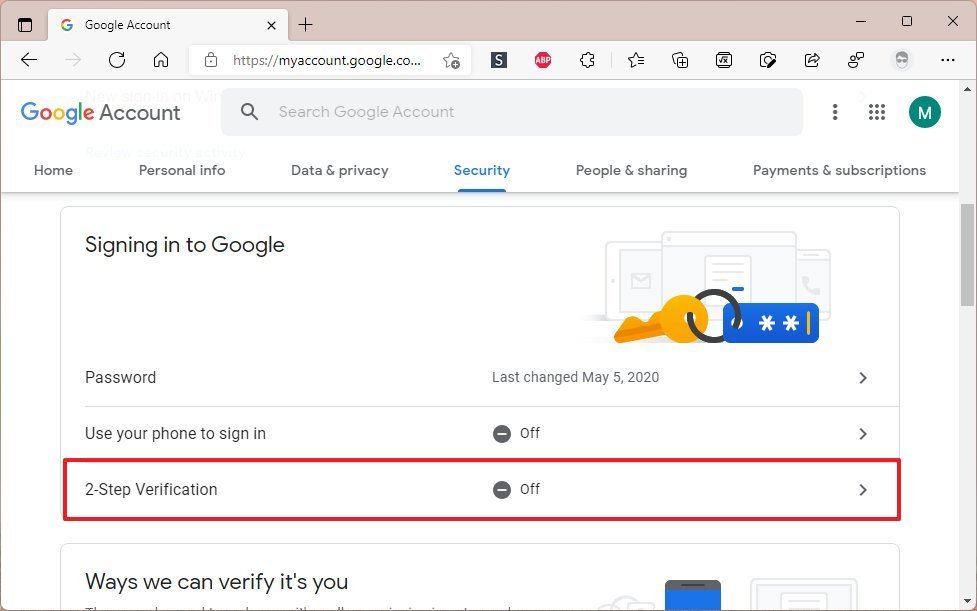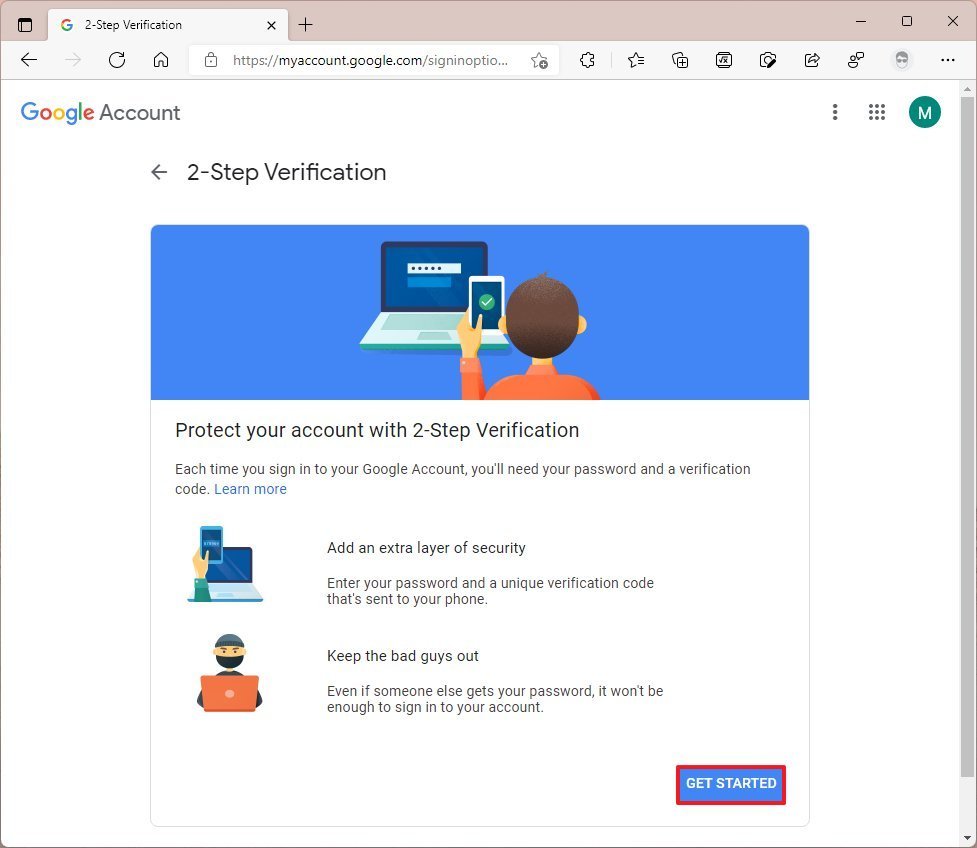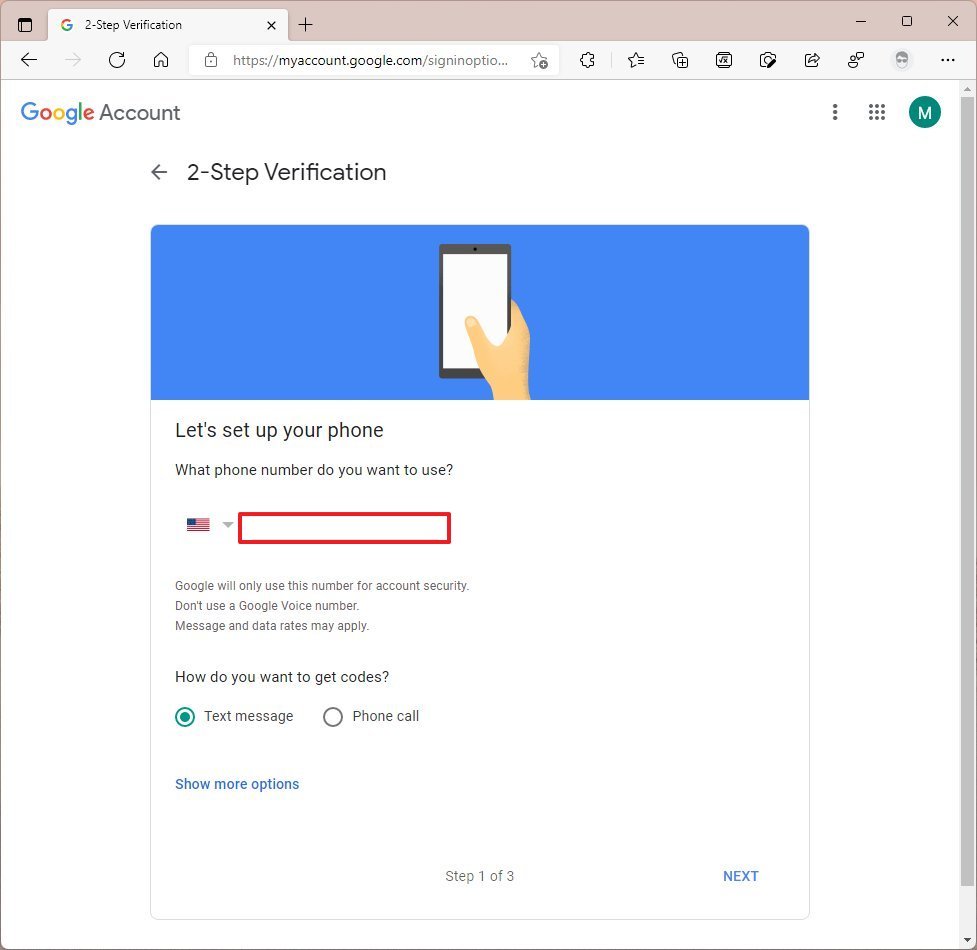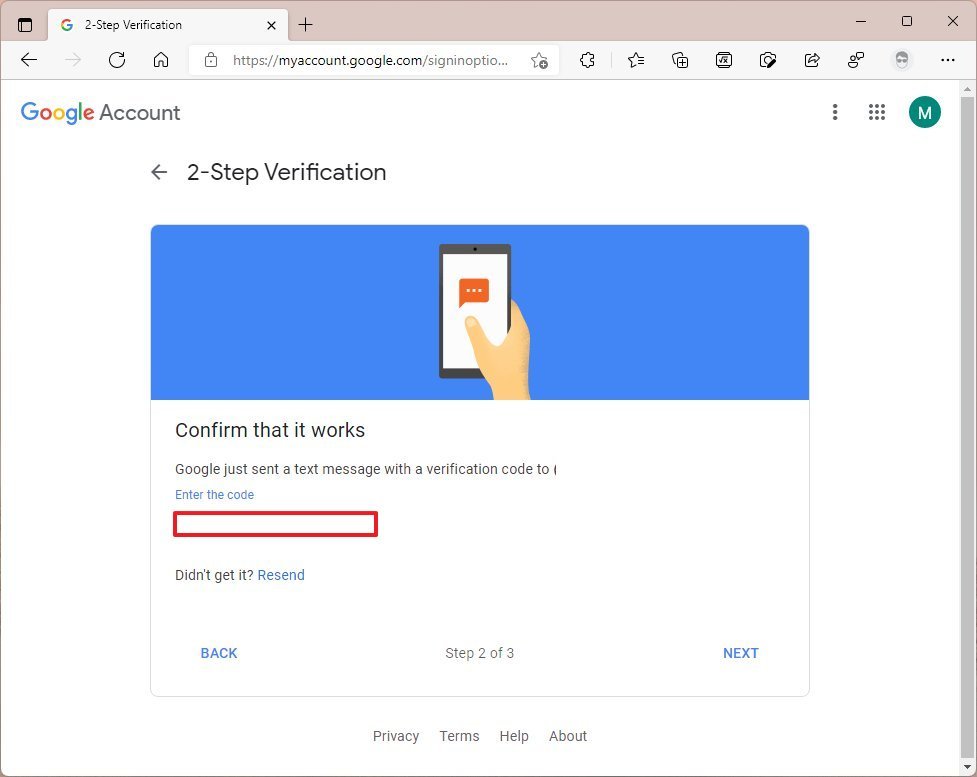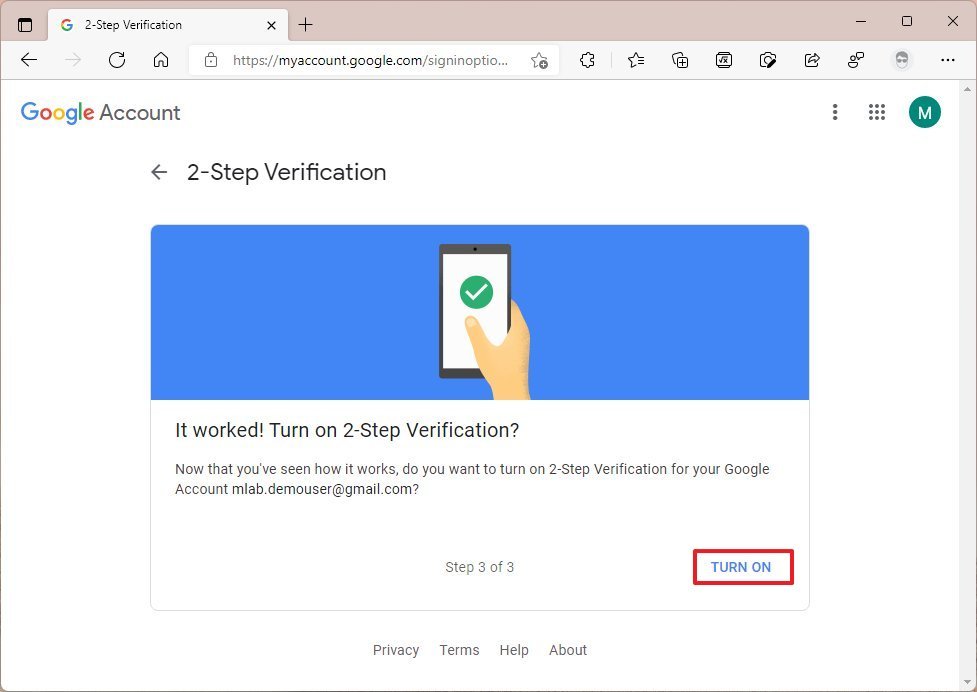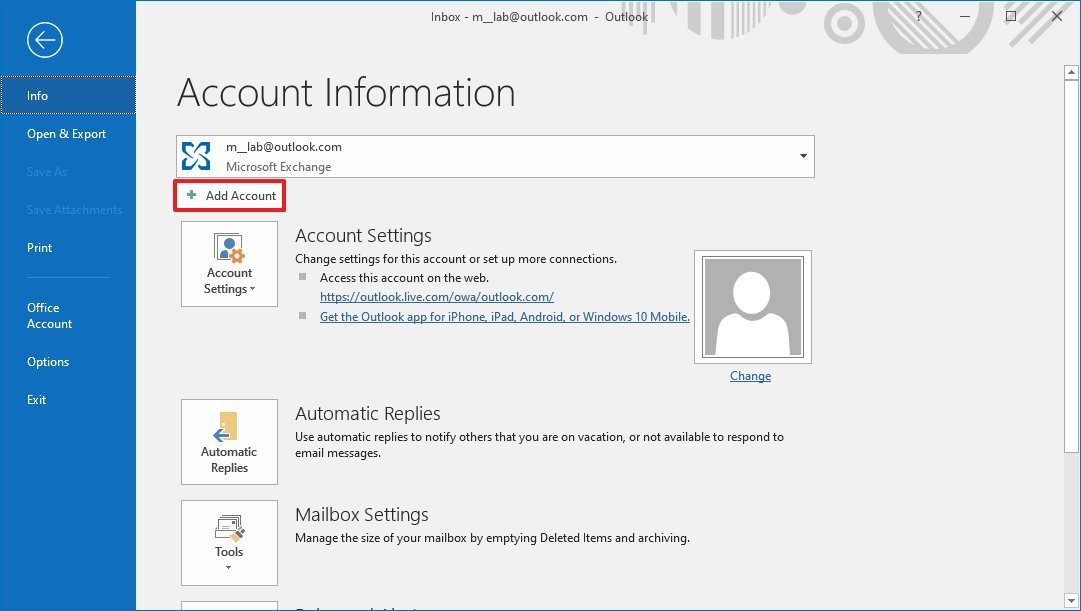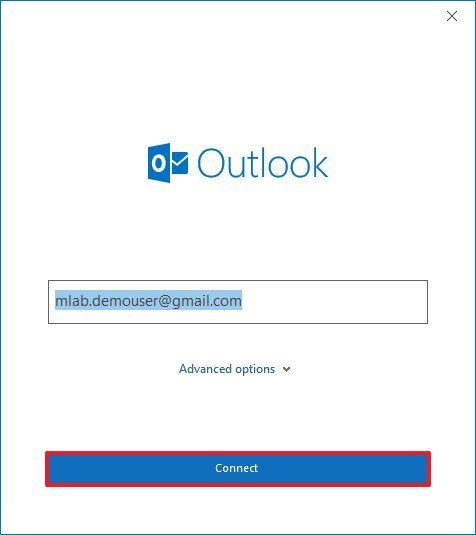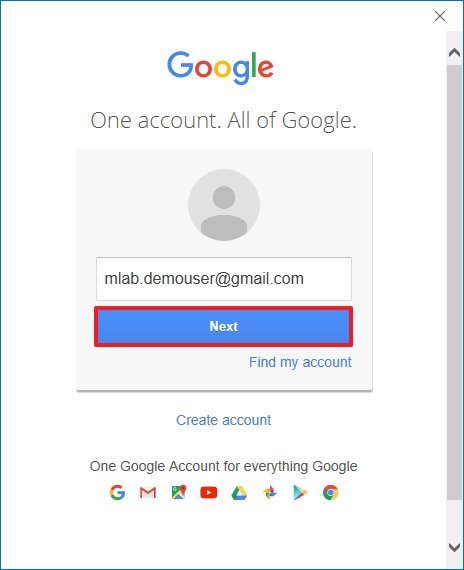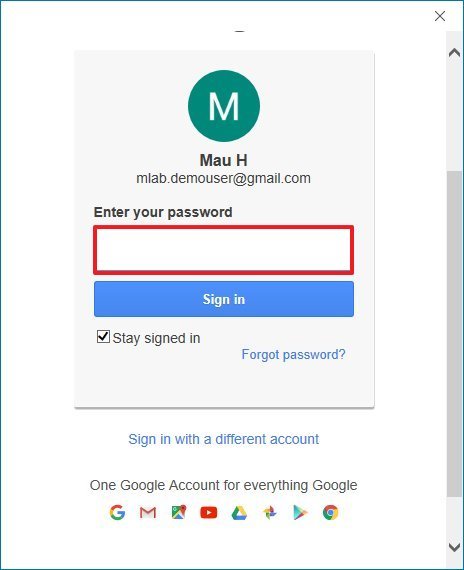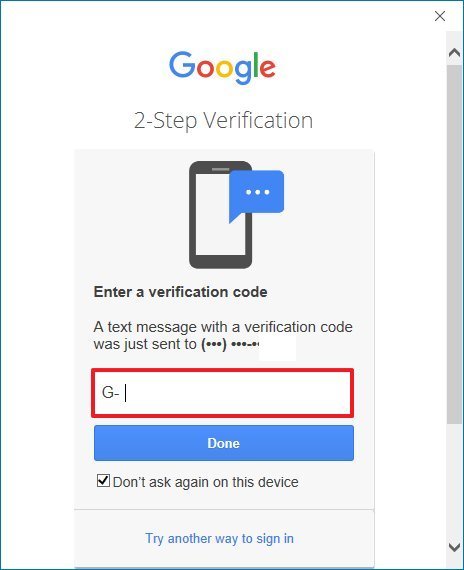Outlook makes it easy to set up a Gmail account whether or not it uses two-factor authentication, and in this guide, we'll show you how to complete this task.
If you have the desktop version of Outlook and want to set up a Gmail account configured with 2-step verification (also known as two-factor authentication (2FA), the process is now the same as adding a regular account.
In the past, if you had a Google account configured with 2-step verification, you needed to create an app password to connect Gmail in the desktop version of Outlook. However, Microsoft has updated to allow you to set up your email account using the regular password experience, but with an additional step to confirm the access with a phone verification code.
The updated authentication process to set up your Gmail account on the desktop version of Outlook works whether you're using Microsoft 365, Office 2021, 2019, or 2016.
In this Windows 10 guide, we'll walk you through the steps to set up a Gmail account with two-factor authentication in Outlook.
How to add Gmail with two-factor authentication in Outlook
The process to set up two-factor authentication (2FA) for a Gmail account in the Outlook app requires changing your Google Account security settings and configuring Gmail with Outlook.
Set up 2-Step Verification in Google account
The first thing you need to do is to set up 2-Step Verification in your Google Account. If you're already using the authentication method, skip the steps below and continue with the Outlook configuration instructions.
To enable 2-Step Verification in Google, use these steps:
- Open your Google Account.
- Sign in with your Gmail credentials (as needed).
- Click on Security.
-
Under the "Signing in to Google" section, click the 2-Step Verification option.
-
Click the Get Started button.
- Confirm your account password (if applicable).
-
Confirm your phone number.
Quick tip: The "Show more options" menu lets you select different methods of authentication, including using a security key or prompt in your phone (if applicable).
- Click the Next button.
-
Confirm the code sent to your phone number.
- Click the Next button.
-
Click the Turn on button.
Once you complete the steps, you can configure a secure password to use two-factor authentication with Outlook.
Configure Gmail with app password in Outlook
To set up Gmail with two-factor authentication in the Outlook app, use these steps:
- Open Outlook.
- Click on File.
- Click on Info.
-
Under the "Account Information" section, click the Add account button.
- Confirm the Gmail address to add with two-factor authentication.
-
Click the Connect button.
-
Click the Next button.
-
Confirm the Gmail account password.
- Click the Sign in button.
-
Confirm the Google 2-Step Verification code sent to your phone.
- Click the Done button.
- Click the Allow button.
- (Optional) Clear the Set up Outlook Mobile on my phone option.
- Click the Done button.
After you complete the steps, the Outlook app should start sending and receiving emails from your Gmail account.
Are you running an older version of Office? If yes, then you're missing out. If you switch to a Microsoft 365 subscription, you can always upgrade to the newest version to access the latest features at no extra cost, and you get many other benefits, such as sharing the apps with other users and 1TB of OneDrive storage.
Microsoft 365
Get subscribed
From $70 at Microsoft
Microsoft 365 gives you full access to all the apps and perks, such as 1TB OneDrive storage and Skype minutes. You can also install Word, Excel, PowerPoint, Outlook, and other apps on up to five devices, and depending on the subscription, you can share the account with up to six people.
More Windows resources
For more helpful articles, coverage, and answers to common questions about Windows 10 and Windows 11, visit the following resources:
via https://AiUpNow.com October 26, 2021 at 07:03AM by Mauro Huculak, Khareem Sudlow,