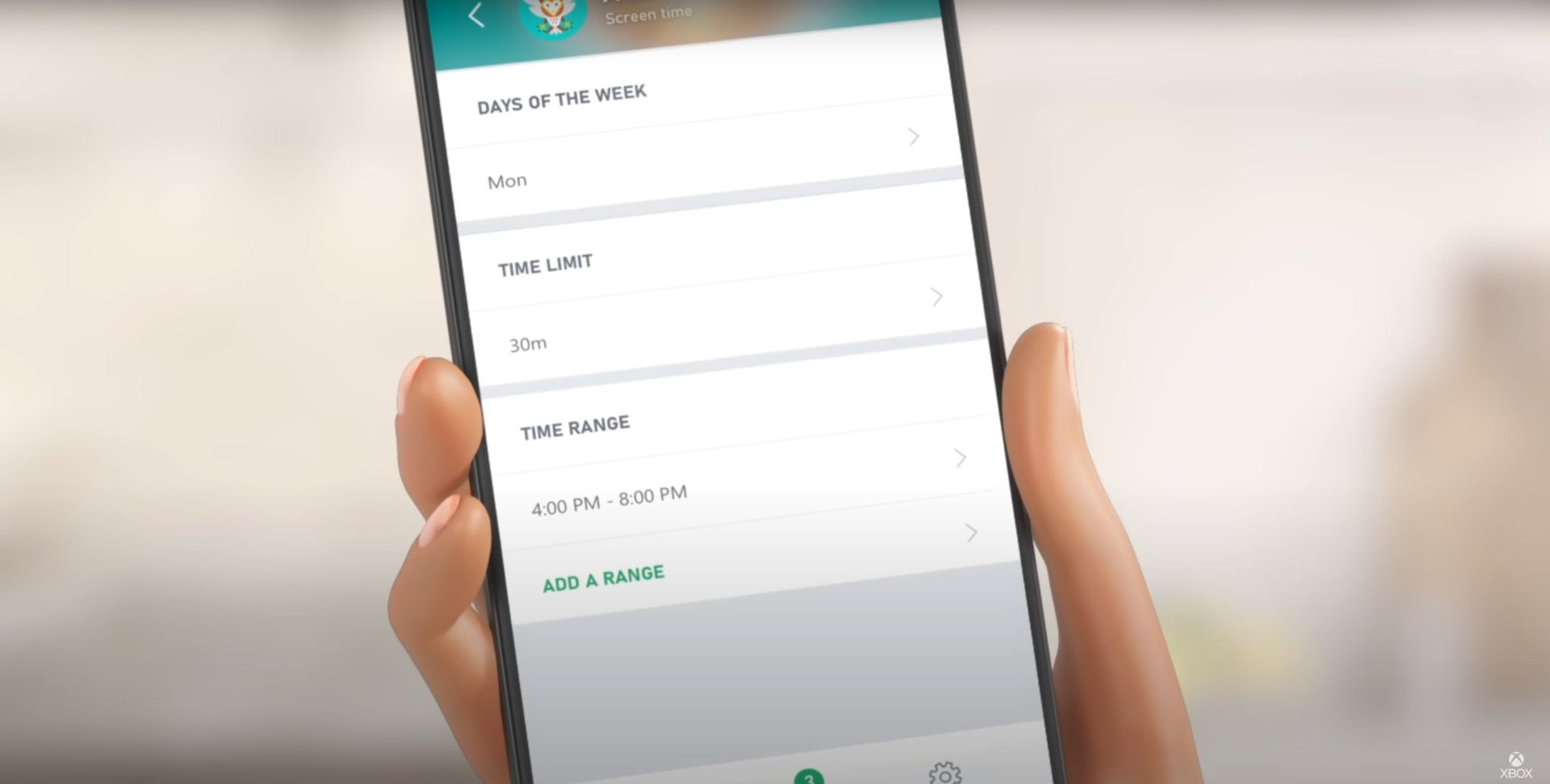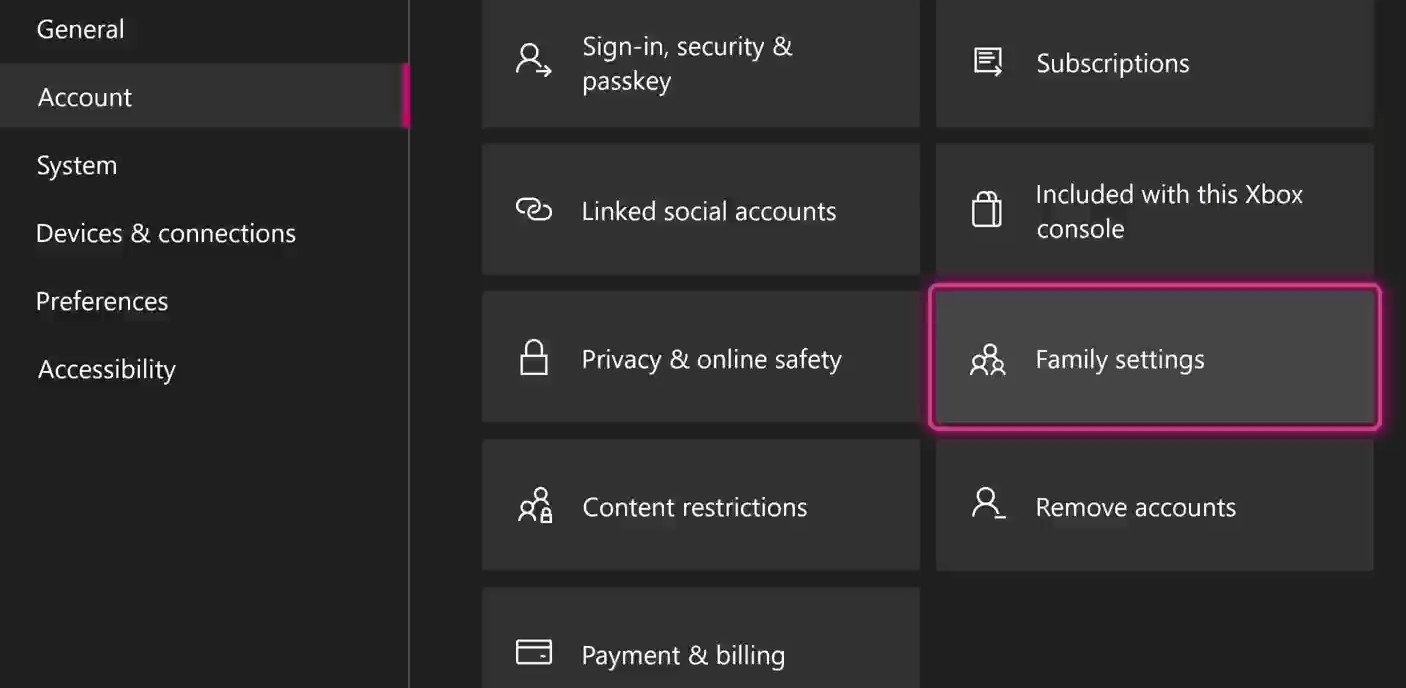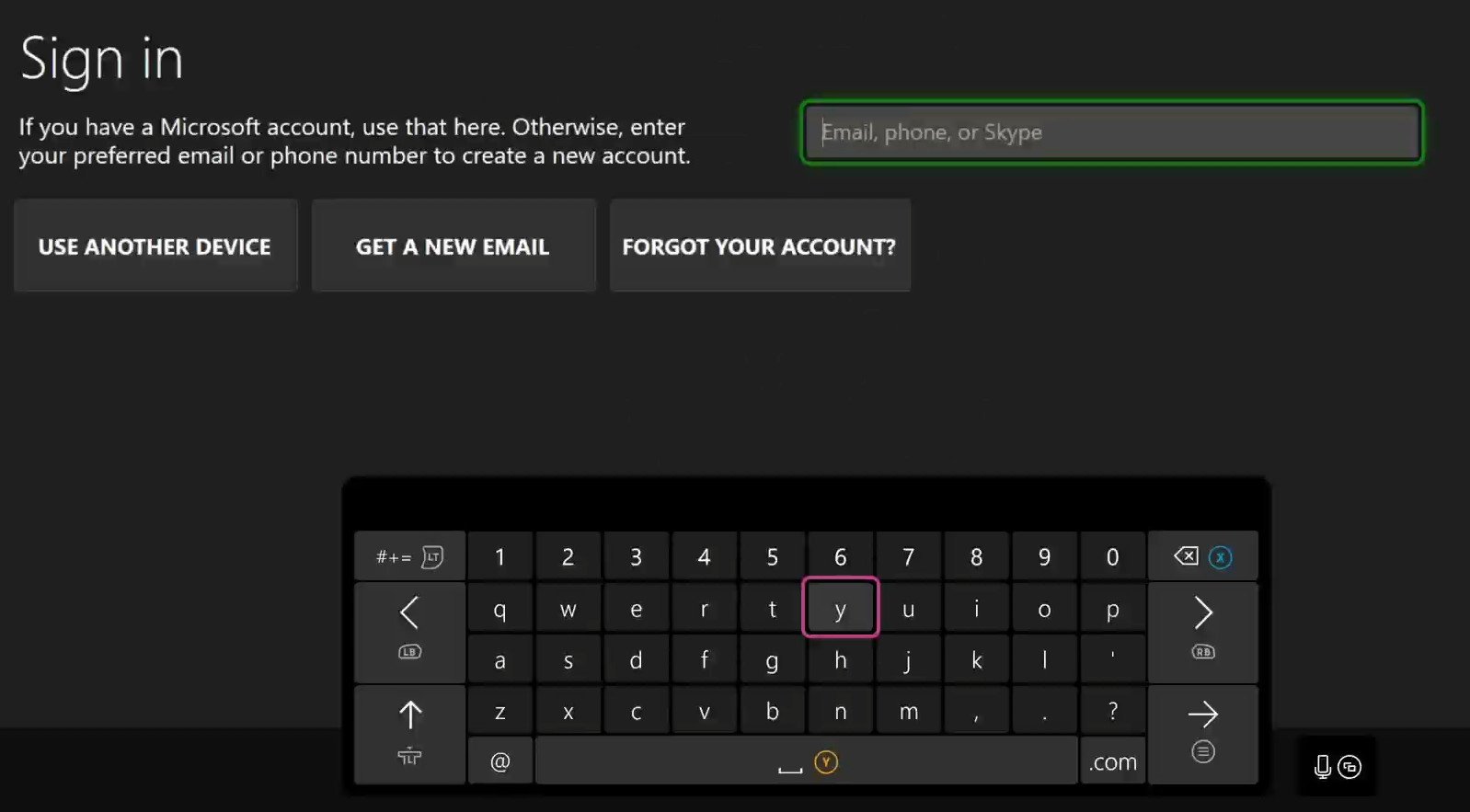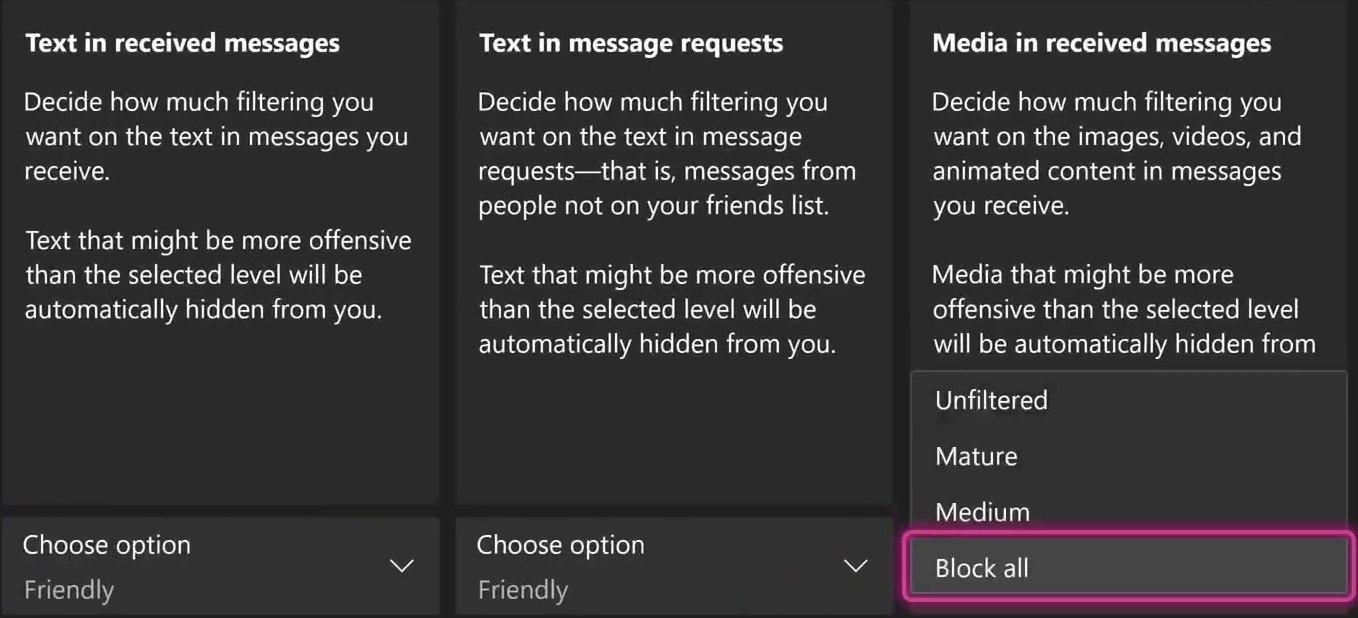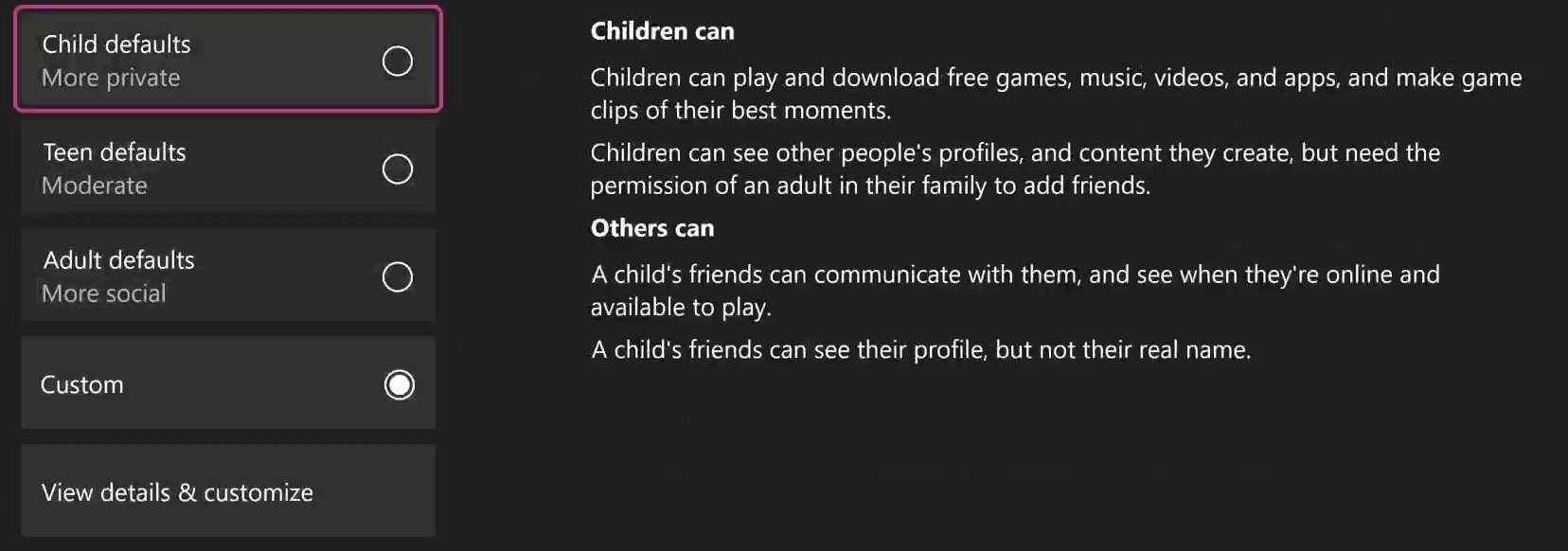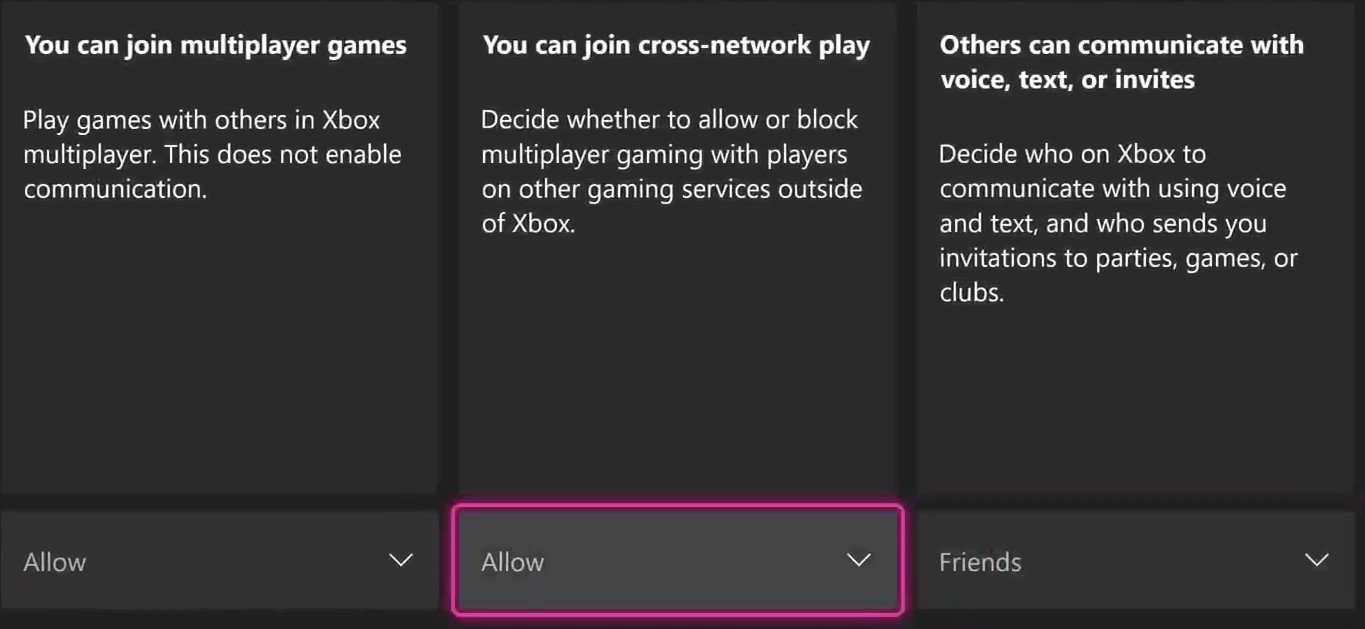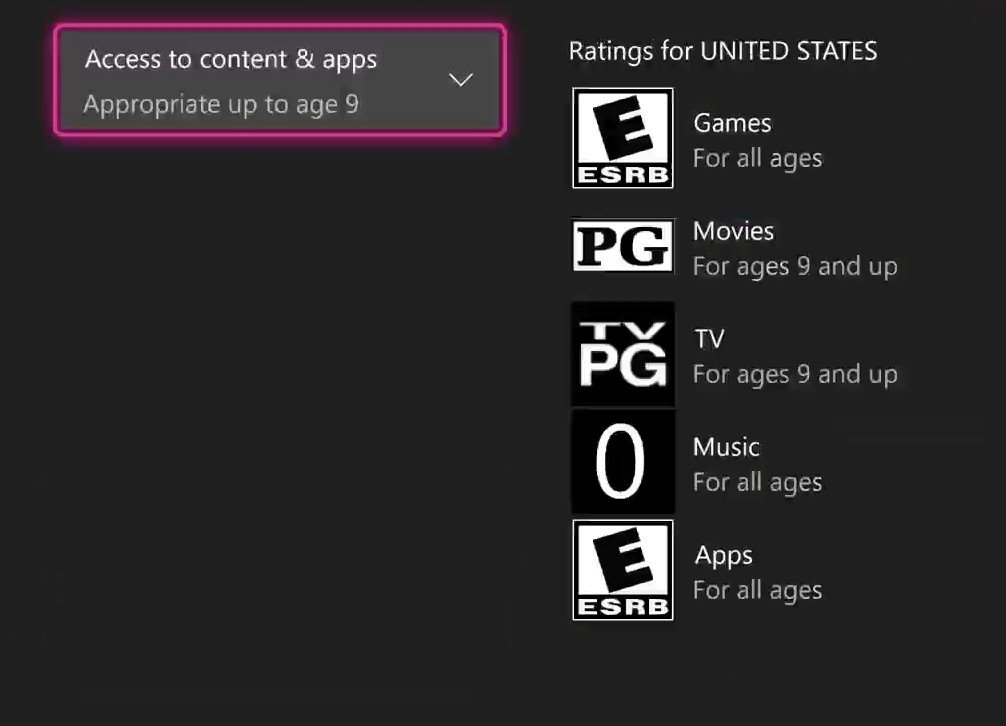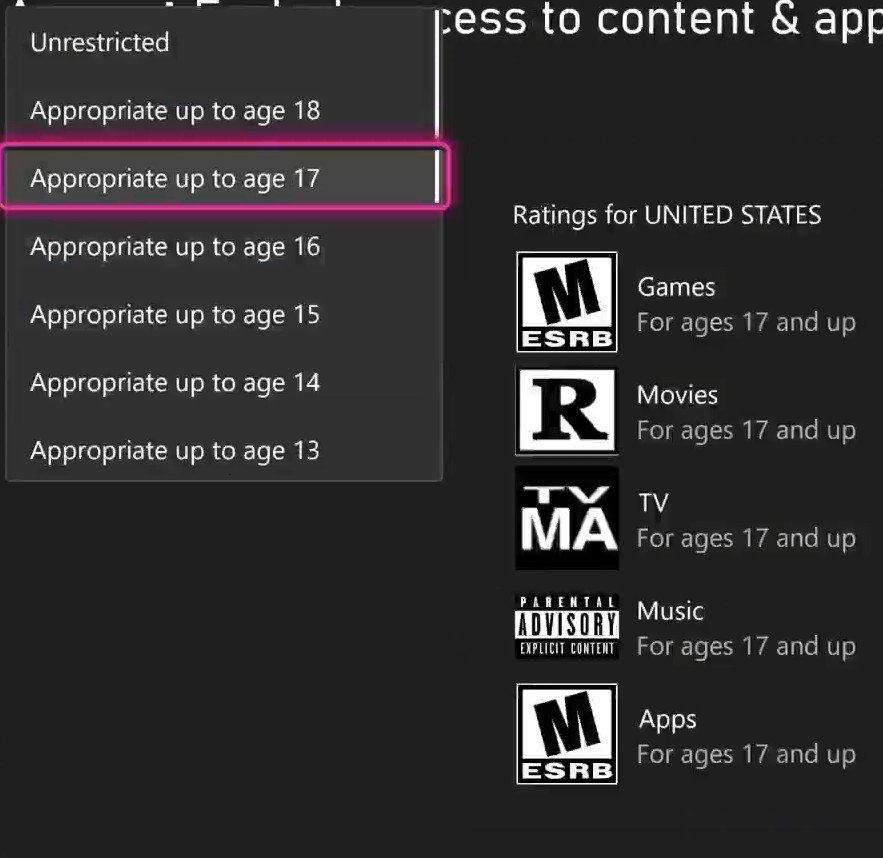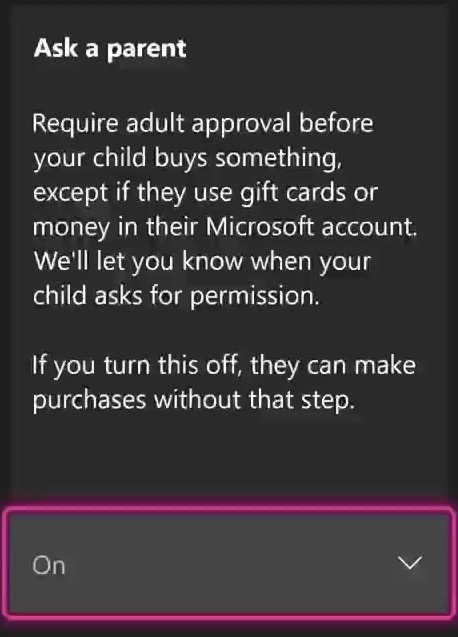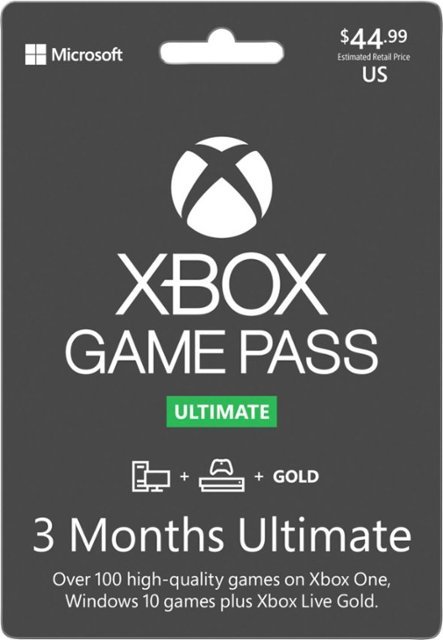Protecting your family is easy with Xbox Family Settings. Here's how to get started.
With the constantly growing popularity of multiplayer gaming, parents are discovering that it's more important than ever to have systems in place to protect young children in online spaces. Microsoft makes it easy to put age appropriate limitations on child and teen accounts with Xbox Family Settings. These settings are available across Windows 10 devices and the Xbox family of consoles. For parents, an Android and IOS app is also available to set up and monitor Xbox Family Settings.
Getting started with Xbox Family Settings
Xbox Family Settings requires at least one parent account to monitor the subsequent child accounts. Up to seven family members can be added alongside the adult account, coinciding with the eight-account limit on Xbox consoles. There is no limit to the combination of adult and child accounts. However, if activity reporting is turned on for child accounts all adult members (or "organizers") of the family will also receive the reports.
Each child will need to have a free Microsoft account set up for them to be enrolled in Xbox Family Settings. These can be created via the Xbox Family Settings app, via the web, or on the Xbox console itself.
- On Windows 10, go to Microsoft Family Settings.
- Sign in with the parent account.
- Navigate to the bottom of the page and click Add a Family Member.
- From there, you'll be able to add or create a child account.
On Xbox One or Xbox Series X|S, the process requires a few more clicks:
- From anywhere on the console, press the center guide button on your controller.
- Navigate to the Profile and Settings tab.
-
Choose Settings from the menu.
-
From the Settings page, navigate to Family Settings under the Account tab.
- On the Family Settings page, navigate to Manage Family Members.
- You will be shown a screen with a large Add a Family Member button alongside of a list of all accounts currently included, if any.
-
Click Add to family and then Add new to create an account.
- If an account already exists, you can sign in and add it to the family here, as well.
The process will need repeated for each additional account that you would like to add to your family.
Customizing privacy
The options for customizing privacy on Xbox Family Settings are pretty extensive, so to make things easier on parents there are some pre-set options to limit certain activities just based on age. Child settings are more private, limiting social interactions exclusively to those who are on the child's friend list, which has to be approved by a parent account. Teen accounts are more lenient, allowing for socialization in multiplayer games, and friends on their list can even see the account owner's real name if that setting is enabled.
Parents and guardians do have the option to narrow down these options more, however. Here's how:
- Choose the child account you would like to edit from the family management tab.
- From the child account page, choose Privacy & online safety.
- Here, guardians and parents have the option to choose between Xbox privacy, App Privacy, Message safety, and Data collection. Choose Xbox privacy
-
Select Custom to choose your own preferences for privacy settings.
- Select View details & customize.
-
From this menu you will be able to select from a collection of settings, including Online status & history, Profile, Friends & clubs, Communication & multiplayer, Game content, and more.
Xbox provides a short snippet to explain what type of settings you can expect to find under each category. Selecting Communications & multiplayer, for example, will provide a series of options like access to cross-play and limits on voice communication or invites. Parents can work their way through the list, choosing to allow or block these settings. Ocassionally, some settings will have other options. Communication, for example, can be open to everybody or limited only to your child's approved friend list. It can also be blocked all together.
Age appropriate content
There's no shortage of wonderful Xbox games for kids, but not every title is appropriate for every gamer. To help with this, Xbox Family Settings offers age appropriate content restriction. Selecting an age limit will prevent the child from launching games that are rated higher than they're approved for without requesting approval from an organizer's account.
To set up or change your child's age restriction we're going to follow the same steps listed above to access the child's family account. You must be signed in to an parent/organizer account in order to make any changes here. Then follow these steps:
-
Choose Access to content.
- The account page will show you the current age that the account is set to here, so parents can get check quickly when/if this needs changed.
-
You'll see a dropdown box with a variety of ages listed for parents to choose from. Choose the one that is most fitting for your child(ren).
- A list to the right hand side of the box will change as you sift through the ages to show you what content ratings that age restriction will have access to.
Choosing a content restriction based on age does not mean that your child can never play a more mature game, however. As previously mentioned, when a game is launched that is outside of the approved range, the child has the option to ask a parent to sign into the console with their account and approve the game. They're also given the option to send a message, which will push a notification to a Windows 10 device or the Xbox Family App on mobile.
Parents can approve or deny games and other content with a simple button press via the notification, and all other age restricted settings will still be in place even after approval. Should you decide that you no longer want your child to have access, you can revoke it. However, you will need to use a Windows 10 device or the Xbox Family app to remove access to otherwise approved apps. It can't be done via Xbox consoles currently.
An ever growing suite of tools
There will always be something for parents to learn with regards to keeping their children safe on Xbox. That said, Xbox Family Settings makes managing child accounts across a wide age range as easy as a couple of button taps. Xbox Family Settings is also not limited to just managing content and privacy settings, as it also allows parents to set up Screen Time and Spending Limits while also receiving weekly activity reports that track everything from browser searches to time spent in certain applications. There is also the added benefit that you only need to set up your Xbox Family Settings once, as they'll carry cross all Windows 10 and Xbox devices where your child uses their Microsoft account.
So many games!
Xbox Game Pass Ultimate
$45 for 3 months at Amazon $45 for 3 months at Newegg
All in one
Xbox Game Pass Ultimate bundles Xbox Live Gold, Game Pass for consoles and PC, and xCloud all together into one monthly subscription fee. Enjoy hundreds of games across various genres and age ratings. To make it even better, Game Pass Ultimate can be shared across your devices with the whole family via Xbox Family settings.
via https://AiUpNow.com October 29, 2021 at 03:36PM by Cole Martin, Khareem Sudlow,