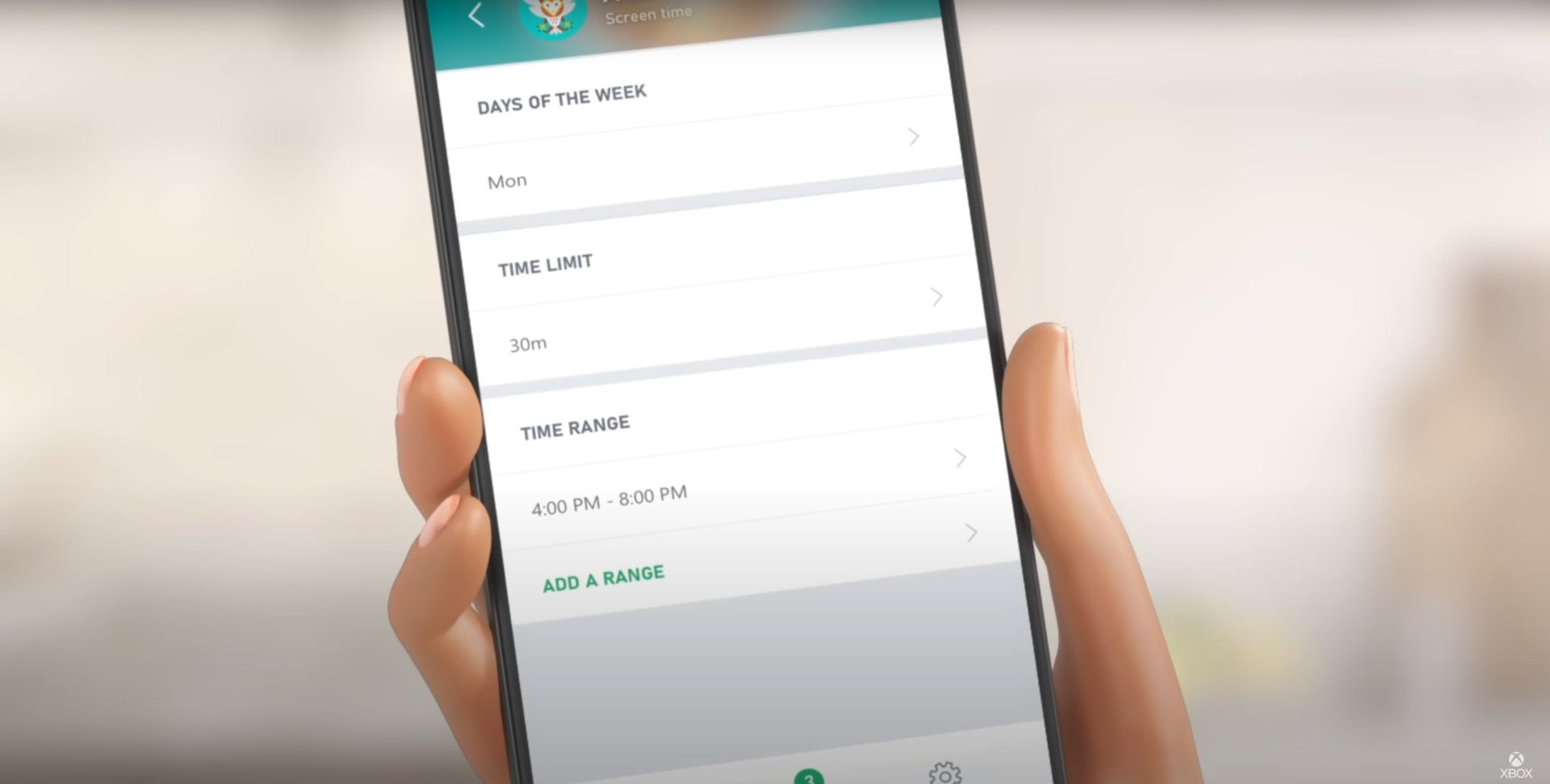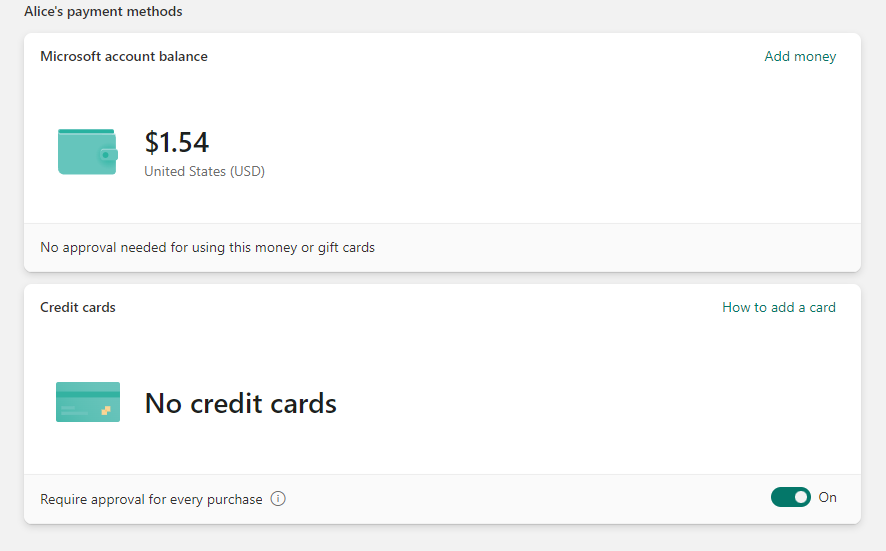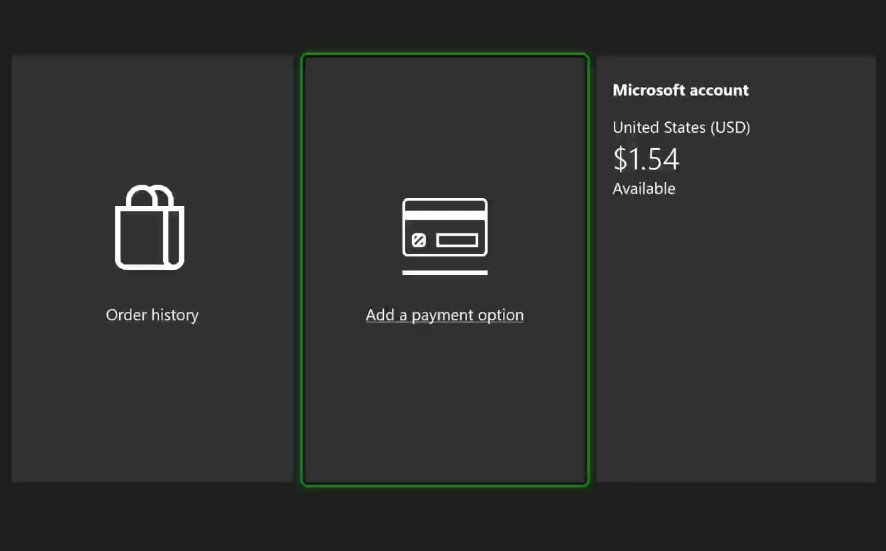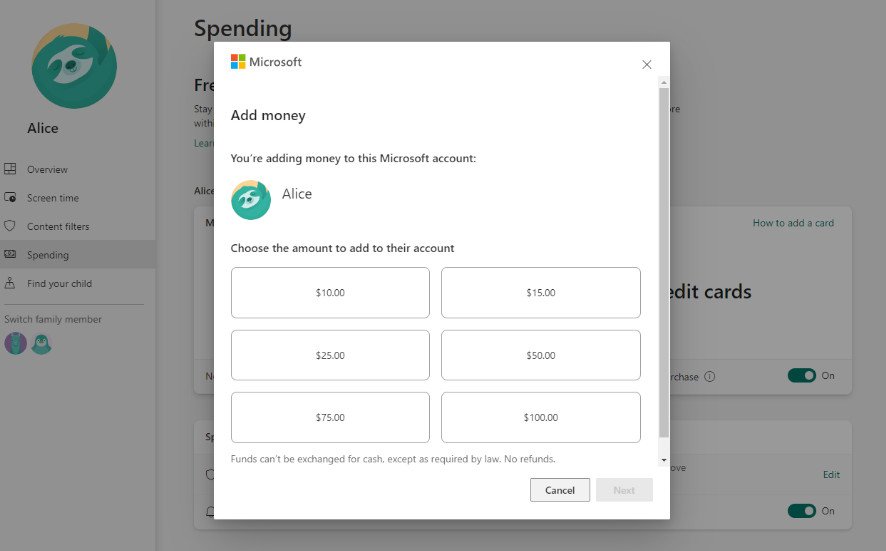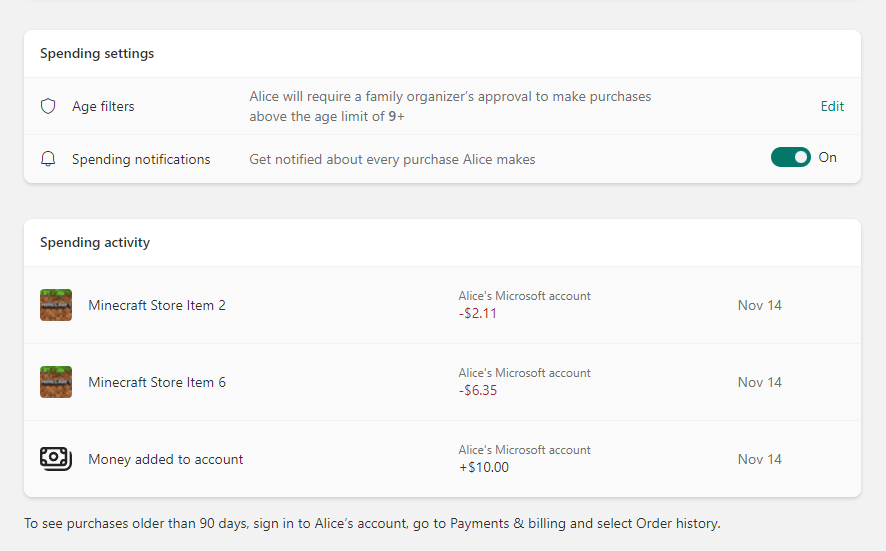Give your child the freedom to spend without fear of breaking the bank.
We've all heard the horror stories about a child who was playing on a family's console and wound up purchasing hundreds of dollars of games, DLC, and cosmetics. It comes as no surprise, then, that the ability to manage spending on child accounts has been a heavily requested feature for Xbox. Every gamer parent has had to walk a fine line between giving their child the freedom to play games and living in fear of having their bank account drained for Fortnite skins. Thankfully, there are tools in place to help parents limit the money available for their kids' spending binges.
Getting started with Family Settings
Before you can manage your child's spending habits, you'll want to make sure you've set up Xbox Family Settings. Xbox Family Settings can be accessed via your Xbox dashboard, the web, or through the Xbox Family Settings app. At least one account with adult privileges will need to be added to the family as an organizer, and any child accounts that you would like to monitor will also need to be added.
Any changes made to a child account's settings is universal across Microsoft's platforms. If, for example, a child account is required to ask an organizer/parent account for permission to purchase a game on an Xbox console, that child cannot sign into their account on a mobile web browser or the Microsoft Store on PC to bypass the limitation.
How to add money to a child's Xbox account
Much like with adult accounts, child accounts have two payment avenues available to them. The first is by adding a credit or debit card to the account. However, simply adding a card without any barriers in place is a good way to get a surprise overdraft notice from your bank. If you do choose to add a card to your child's account then you'll want to be sure to toggle the switch that requires approval from an organizer account prior to completing a purchase.
This feature is known as "Ask to Buy," and it results in a notification being sent to the family organizer accounts allowing them to approve or deny a child's purchase before it is charged to the card. The push notification for permission can be sent to the organizer's phone via the Family Settings app or a Windows 10 device where the organizer account is signed in.
All accounts added to the family plan as "Organizers" will receive the purchase requests and have the option to approve or deny that purchase. There is also an option for an adult account to sign in and approve the purchase directly from the console.
To add a credit or debit card with "Ask to Buy" to a child's account on the web:
- Sign into the child's Microsoft account.
- Tap or click on their profile icon, then click My Microsoft account from the menu.
- Go to Payment options.
- Click Add payment method.
- Return to the Family Settings website or app with an organizer account signed in.
- Tap or click the profile icon for the child account.
- Click Spending from the overview.
- On the web, toggle the switch that is labeled Require approval for every purchase. On the app, simply toggle Allow under "Ask to Buy."
To add a credit or debit card to a child's account on an Xbox console:
- Sign into the child's Xbox account.
- Press the guide button on your controller, and then choose Settings from the menu.
- Go to Account, then Payment and Billing.
- Choose Add a payment option.
- Choose to add a credit or debit card, a PayPal account, or a mobile number, and input your payment details.
The second payment avenue for a child account is the Microsoft account balance. This is money that has been added to the account via the Rewards program, code redemption, or some other means. When a child account has money added to it, the child no longer needs permission to make purchases with that account. That said, if the child attempts to purchase a game or other content that costs more than what they currently have available then the account setting for "Ask to Buy" takes over, and the child will need an organizer's permission before the purchase can be completed.
Unfortunately, there is no way to add money to your child's account directly without adding a payment method like PayPal or a credit card via the Xbox. You will need to access the Family Settings app or the web page for family settings in order to add money to a child's Microsoft account for use on Xbox without having added an additional payment method.
To add money to a child's Microsoft account balance on the web or app:
- Sign in with an organizer's account.
- Click or tap the icon for the child account you want to add money to.
- Click on Spending from the child account overview page.
- Click Add money.
- Choose the amount you would like to add to the account. Money must be added in the available amounts — $10, $15, $25, $50, $75, or $100 — as custom values are not an option.
- Select the payment method from the organizer's account to complete the transfer.
Monitoring your child's spending activity
While purchases made with Microsoft account balances do not require any additional approval from an organizer account, there are still ways for parents and guardians to keep an eye on what their child(ren) purchased. Under the Spending tab on both the app and the web, parents can toggle a switch that will send them notifications every time the child's account is used to make a purchase. Much like the "Ask to Buy" requests, these spending notifications are sent to all adult organizers added to the family plan on both the family settings app and Windows 10 devices they are signed into.
Additionally, the family organizer can find a spending activity snapshot that lists the purchases made on the account within the last 90 days. To see purchases made on the account more than 90 days ago, however, the organizer will need to sign into the child's account. An option to set age filters for the child account, which can prevent the child from purchasing games and content that the organizer has deemed too mature, can also be found under the spending settings.
Regardless of whether you're playing on a PC, an Xbox One, or a Series X or Series S console, there are plenty of games for the whole family to choose from. Xbox Family Settings helps ensure parents can have the peace of mind that the games offered to their children are both age appropriate and not going to break the bank.
via https://AiUpNow.com December 6, 2021 at 07:03AM by Cole Martin, Khareem Sudlow,